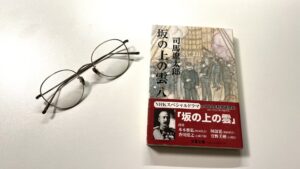AndroidスマホがiPhoneに勝る特徴として有名なのがカスタマイズ性に優れていることである。
iPhoneは発売当初から全く変わらないホーム画面にいい加減飽き飽きして、Android端末に移行した人も多いのではなかろうか。
しかし、いざAndroidに移行したがカスタム方法がわからず結局最初の画面から一切変えずに利用している。やっぱりiPhoneで良かったかも….なんて考えている人もいるかも知れない。
これでせっかくのAndroidスマホの良さを十分に発揮出来ていないため、非常にもったいない。
そこで、今回私は「デザイン」「操作性」に優れた簡単でシンプルなカスタム事例を紹介する。
目次
アンドロイド カスタマイズ事例
今回紹介するカスタマイズ後の画面を見ていただきたい。

…なんだこれは?何も無いじゃないか!?
と驚かれたかもしれない…そう、私のカスタマイズはとにかくホーム画面に何も表示せず、壁紙を楽しむためのカスタマイズなのだ。
これじゃあ、アプリの起動が出来なくて使いづらいじゃん!!…と思われるかもしれないが、このカスタマイズはアプリの起動も簡単にできるのだ。
実は、アプリの起動はジェスチャー操作と画面の端に隠れているサブランチャーアプリにより楽々起動が可能となっている。
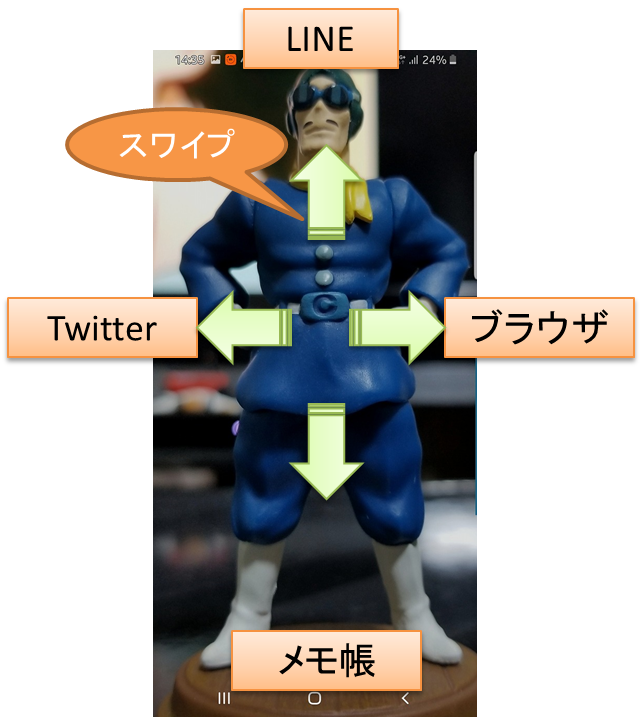
更に、ジェスチャーだけでは設定しきれないアプリは次のサブランチャーで起動するようにしている。このサブランチャーは無料版でもかなり使い勝手が良い。
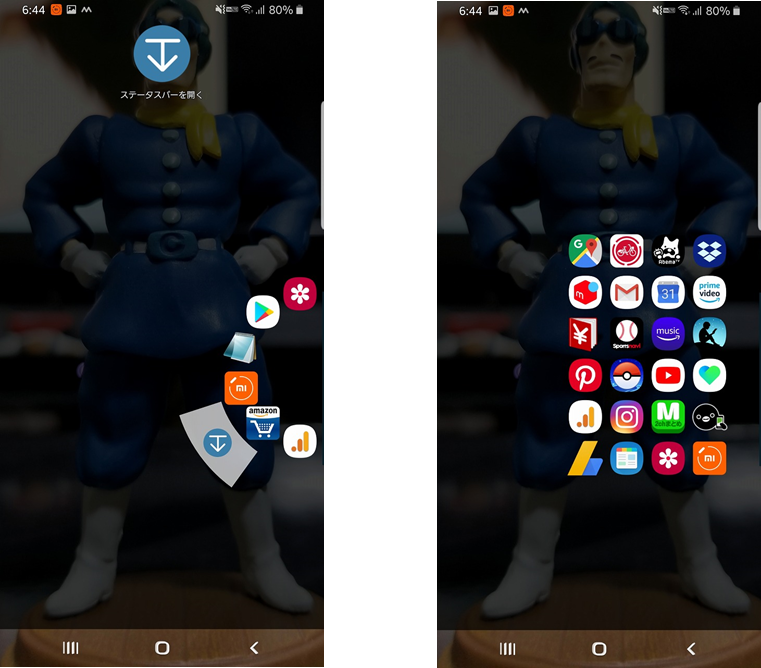
ホーム画面の表示物をすべて無くしたことで壁紙の表示を目立たせることができる。お気に入りのペット画像があれば次のような可愛い感じにするのも簡単だ。
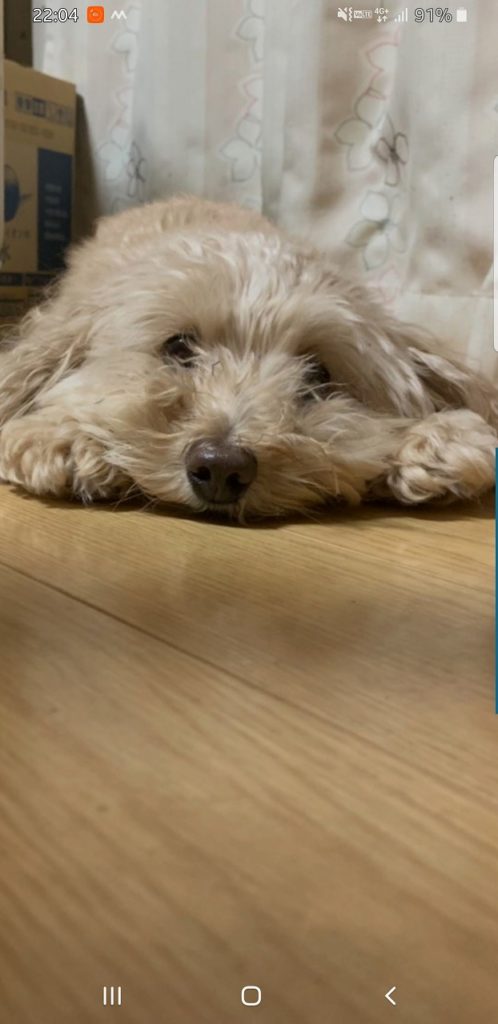
ちなみに、コンセプトは禅寺の庭のように何も無いシンプルさだ。以下のように静かに佇む地蔵のをイメージした。

アンドロイド カスタマイズ手順
具体的な手順の説明をしていく。
端末情報
説明を始める前に、今回説明に使用する端末は次の端末となる。
Androidのバージョンが変わるとボタンの位置など微妙に変わってくるが基本的には操作方法はあまり変わらないはずだ。
- 端末:Garaxy S8+ (Samsung)
- Android:バージョン9
必要なアプリ
今回必要となるアプリは次の2つ。予めダウンロードしておこう。
| 種別 | アプリ名 |
| ランチャー | スマートランチャー Pro3 (以下スマートランチャー) |
| サブランチャー | Swiftly Switch |
ランチャー「スマートランチャー Pro3」
今回のカスタムで必ずしもこのランチャーが必要というわけではないが、次の理由によりスマートランチャーを採用した。
- 設定がごちゃごちゃしておらずシンプル
- ジェスチャー機能が充実
- アプリの自動振り分けによる一覧表示が便利
サブランチャー「Swiftly Switch」
このアプリは、画面端にアプリ起動のサブランチャーを配置することができる。
これがあれば片手で様々なアプリを起動できるので使い勝手がいい。
特に大画面のスマホを操作する際はこのアプリがあると操作性が抜群に向上するのでオススメだ。
カスタム手順1:ホーム画面の設定
まずは先程あげたスマートランチャーをホーム画面に設定する。
アプリをインストールから、起動すると設定が面が表示されるので流れに沿って適当に設定していく。
ただし、最後にホームアプリのデフォルト設定にするかどうかを聞かれるので、そこは「デフォルト設定」を選択しよう。
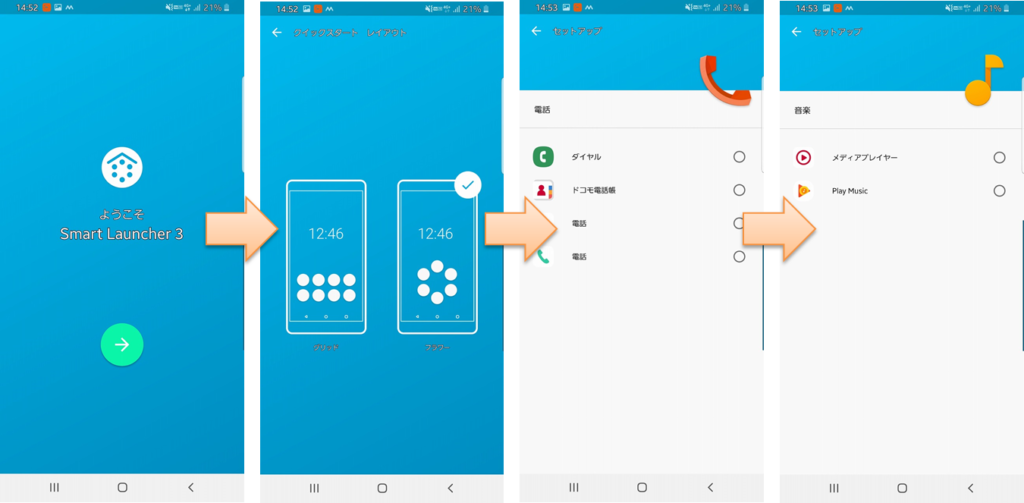
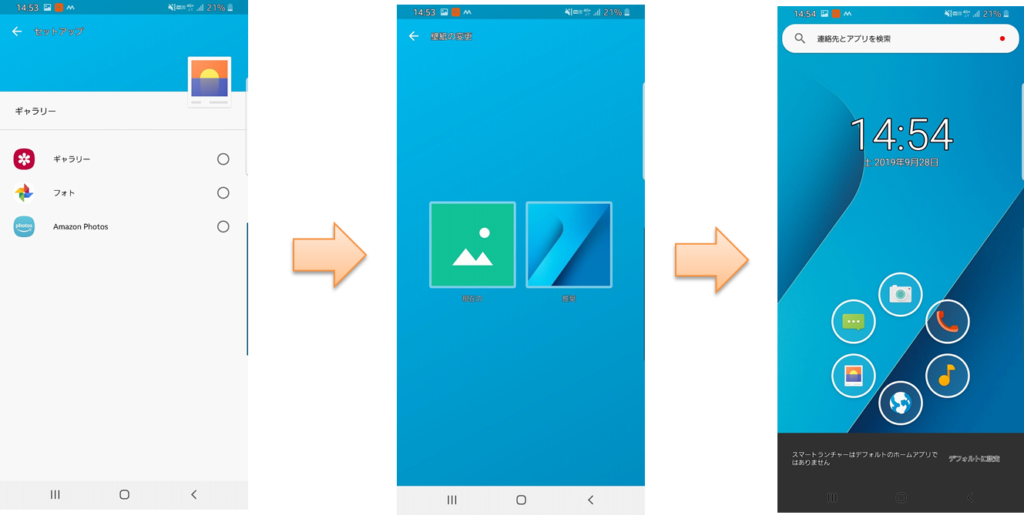
これだけでも中々オシャレなのだが、更に設定を加えていく。
カスタム手順2:ホーム画面の設定
続いて、先程設定したスマートランチャーの詳細を設定していく。(ここまでくればあとちょっと!)
初期設定の画面だと次のような余計な表示がホーム画面についているのですべて消してしまおう。

- ① ウィジェットの削除
初期画面には「時計」と「検索ボックス」の2つのウィジェットが配置されているので削除する。
削除しかたは、ウィジェットを「長押し」するとメニューが表示されるので、「削除」を選択する。
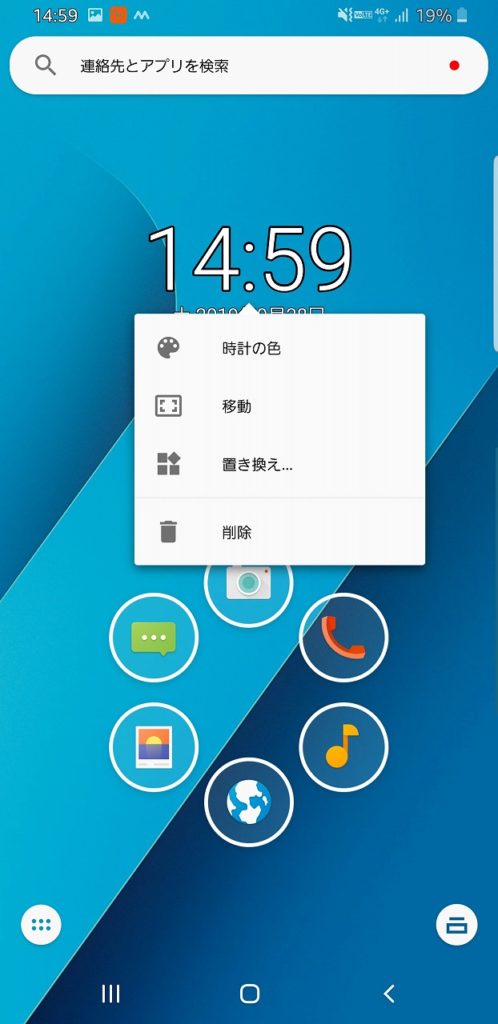
「検索ボックス」も同様に削除しておく。
- ② バブルアイコンの削除
バブルアイコンも不要なので全て削除する。削除方法は①のウィジェットと同じで、アイコンを長押しすると出てくるメニューで「削除」を選択する。

- ③ ボトムボタンの削除
画面下にあるボトムボタンも削除する。こちらはスマートランチャーの設定により削除可能だ。
まず、ホーム画面のどこでも良いので「長押し」すると出てくるメニューから「ランチャーの設定」を選択する。
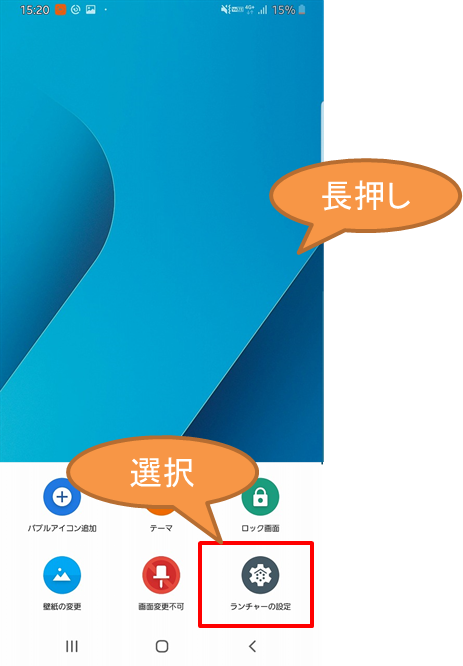
次に、設定メニューから「ホーム画面」を選択する。
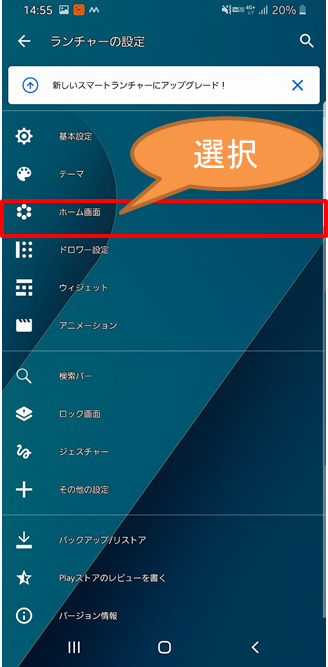
最後に設定項目の一番最後にある「ボトムボタン」のチェックを外せば完了だ。
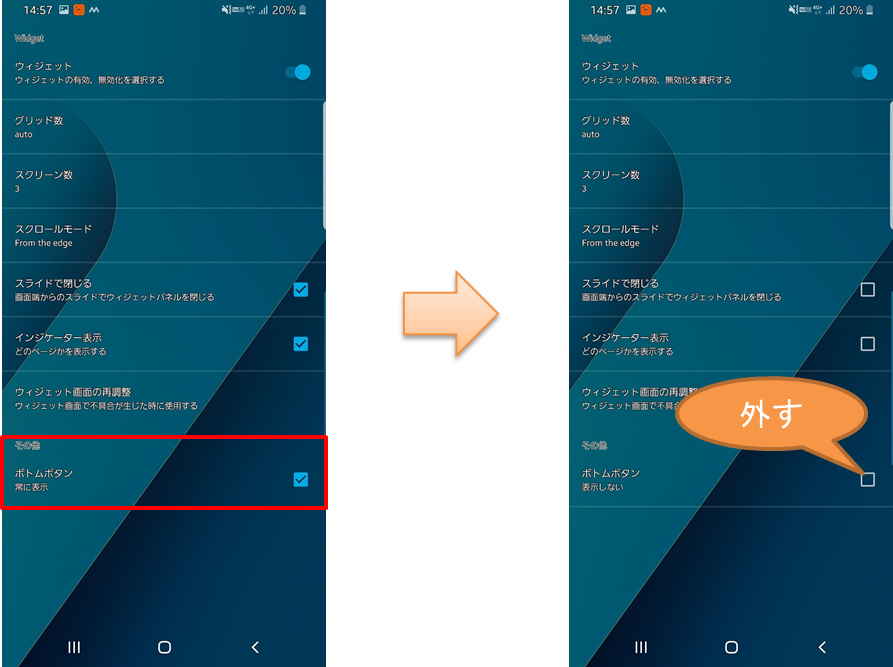
ホーム画面に戻るとボトムボタンが消えているのが分かるだろう。これでビジュアル面でのホーム画面設定は完了だ。
カスタム手順3:壁紙の設定
壁紙の設定は「ホーム画面」を長押しした時のメニューから「壁紙の変更」から変更できる。
お気に入りの画像を設定しよう。

しかし、私の端末は何故かここから壁紙設定するとスマートランチャーが落ちてしまった。
そのため、写真などが保存されている「ギャラリー」などから直接壁紙を設定するのが確実かもしれない。
カスタム手順3:ジェスチャーの設定
ホーム画面はキレイになったがこのままでは使い勝手が悪すぎるため、ジェスチャーを設定する。
- ①「ウィジェットの設定」メニュー一覧の「ジェスチャー」を選択する。
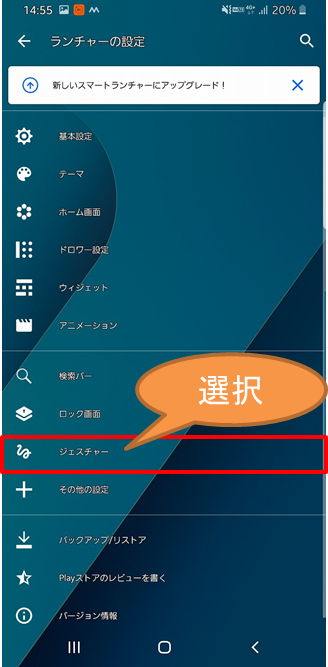
- ② ジェスチャーに自分の良く利用するアプリを設定する。
(特に最も使用頻度が高いアプリを設定すると良い)
私は次の設定をしている。LINEとブラウザ、Twitterが最も使うアプリなのでそれぞれシンプルな操作で呼び出せるジェスチャーに設定している。
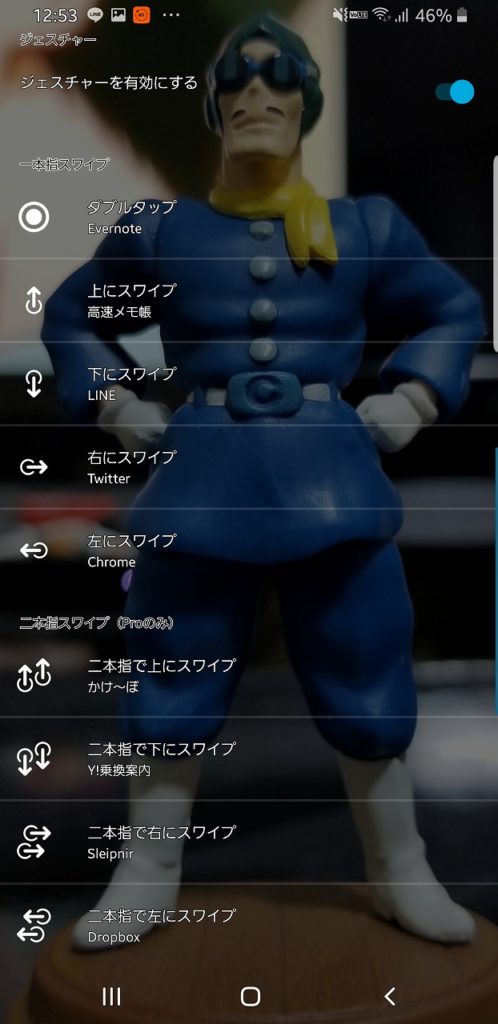
カスタム手順4:サブランチャーの設定
最後になるが、細かいアプリの起動を楽にするサブランチャーの設定について紹介する。
サブランチャーには前述したとおり「Swiftly Switch」を利用する。
- ① ホーム画面に戻って、画面の左端からスワイプしてアプリの一覧を表示する。
- ② 一覧の「設定」>「Swiftly Switch」を選択する。
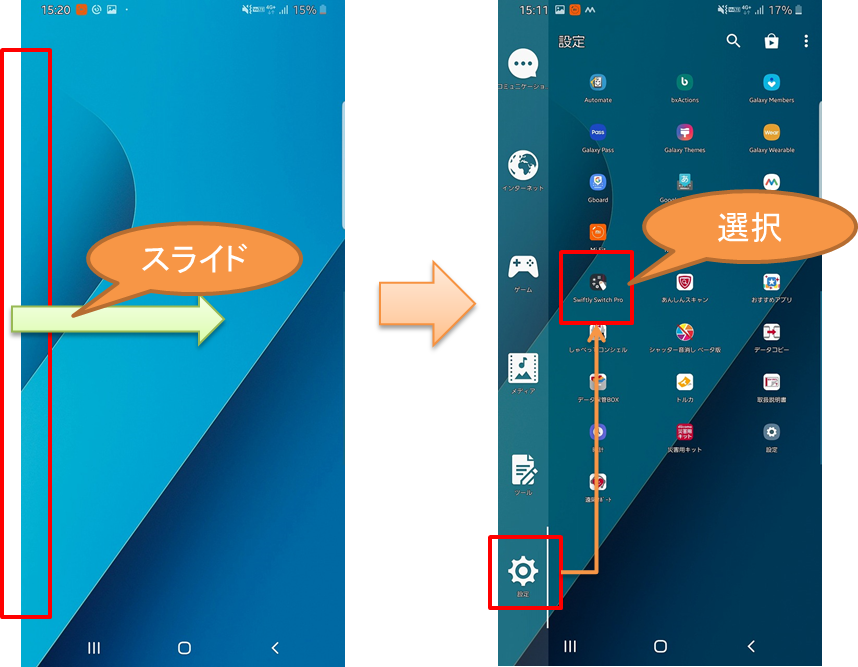
- ③「Quick Favorites」設定
「GENERAL」タブにある「Quick Favorites」を設定する。「Quick Favorites」とはお気に入りのアプリの設定のことだ。
無料版だと4行6列のアプリが設定できるぞ!
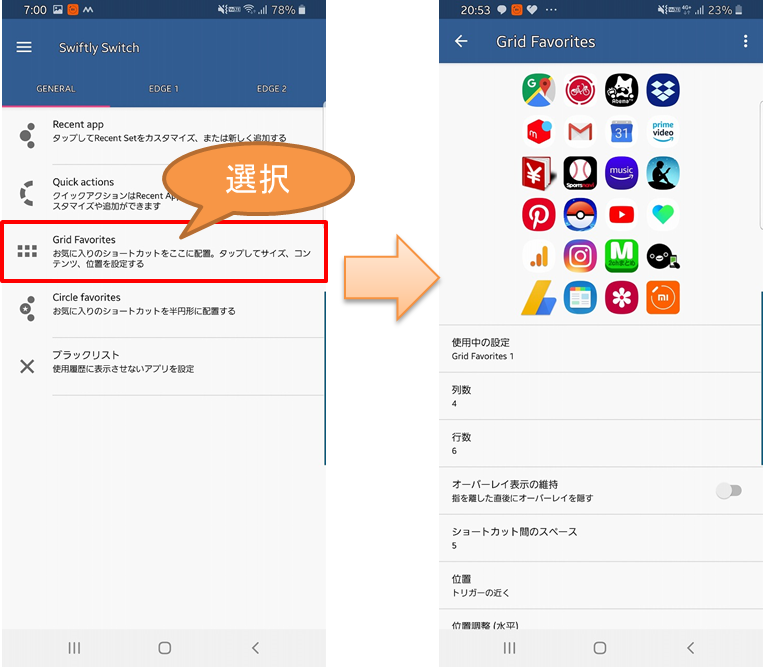
- 「トリガーゾーンの設定」
ランチャーを起動するための設定を実施する。画面端のどこかに「トリガーゾーン」と呼ばれる設定をすることで、設定した所をスワイプするとランチャーが起動できるようになる。
私は画面の右下の当たり、ちょうど片手持ちした時に親指が当たるくらいの箇所を設定している。
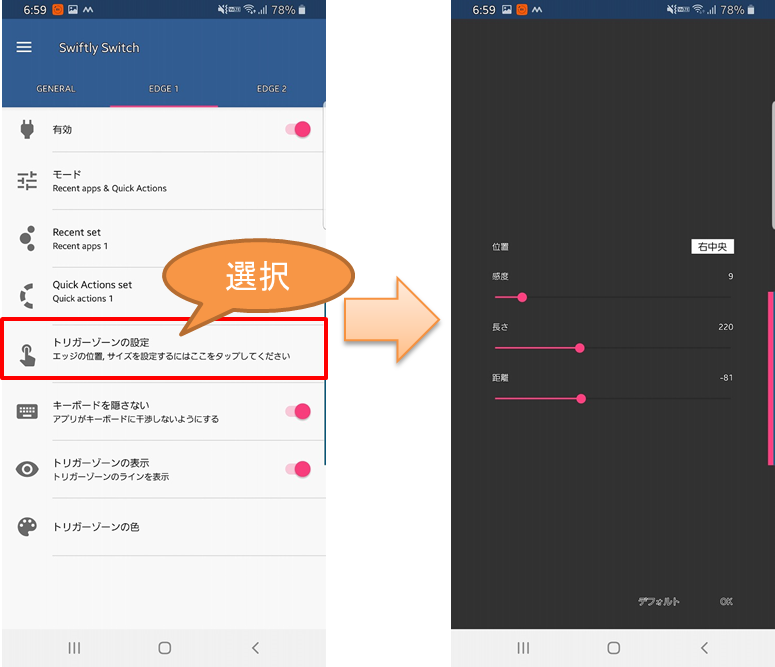
以上で設定は完了だ。操作方法は、設定した画面端(④で設定)からスワイプすることでランチャーを呼び出すことができる。
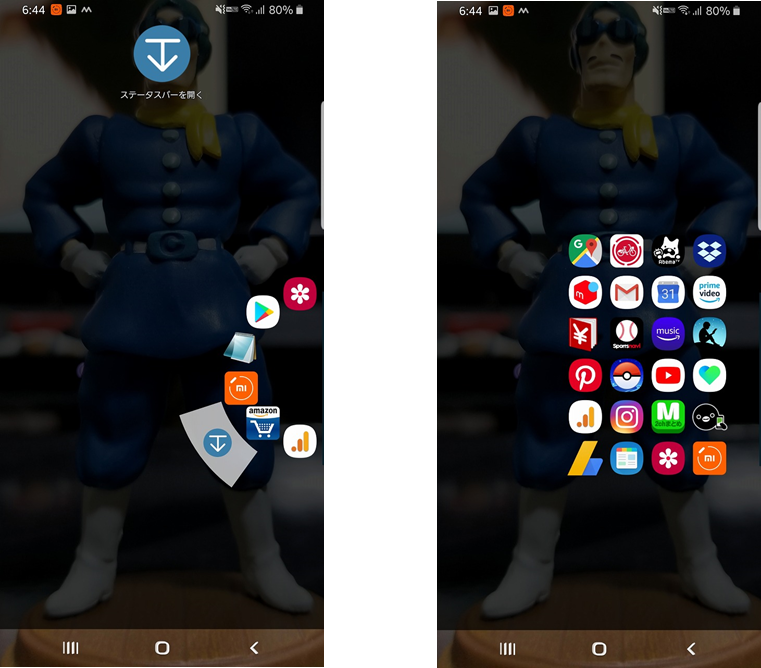
最初に表示される半円には「よく使う」アプリが表示される。
更に、そのまま指を離さず、上にスワイプを持ってくると、③で設定したお気に入りのアプリが表示される。アプリまで指を持っていって選択してから指を離すとアプリが起動できぞ。
慣れると高速でアプリが起動できるようになる。
アンドロイド カスタマイズ:まとめ
以上でカスタマイズは完了だ。今回やってみて、アンドロイドのカスタマイズはランチャーアプリが要だということが分かっていただけたのではないだろうか。
今回は具体的なカスタム方法を紹介したが、ゼロベースでカスタムする場合は以下の手順で進めると良いだろう。
- コンセプト決定
- ランチャー決定
- カスタム
上記3ステップで進めれば挫折せず自分の好きなマシーンに仕上げることができるだろう。
今回はアンドロイドカスタムの一つの極地であるカスタムを紹介したが、カスタム方法は無限にある。
せっかくアンドロイドのスマホを利用しているのだからカスタムして楽しんで見るのもいいかもしれない。
以上、スマホ大好きのりをでした。