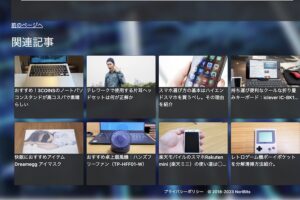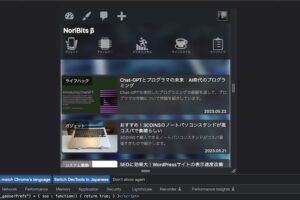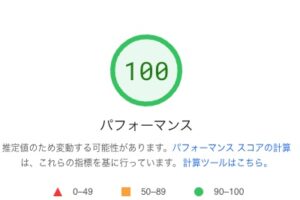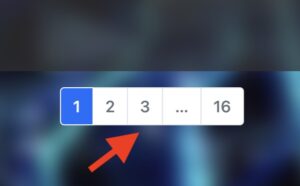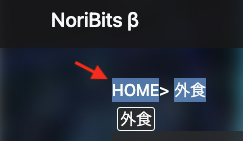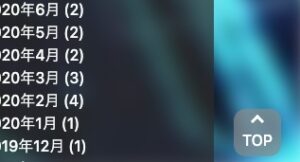UbuntuにLINEアプリを導入する方法として、Google Chromeの追加機能として導入する方法がよく知られているが、今回はLineアプリ単体でインストールする方法を紹介する。
これで、PC作業中に一々スマホでラインを使用する必要も無くなるし、効率的に作業ができるようになる。私は愛用のThinkPad X220にインストールして使用している。
ThinkPad X220については下記、魔改造記事を紹介しているので是非。
目次
UbuntuにLINETアプリ導入手順
LINE導入の手順は簡単で以下の3手順でインストールする。
- Wineインストール
- Windows版LINEインストーラーをダウンロード
- インストーラーをWineで起動
Wineインストール
LINEをインストールするためにWineというアプリを使用する。
Wineとは簡単に説明するとLinux環境でWindowsアプリ「〜.exe」を起動するために利用するアプリだ。これを使用して今回Windowsアプリ版LINEをインストールするという訳である。単純だろう?
Wineのインストールコマンドは以下。
sudo apt -y install wine64正常にインストールできたことの確認のためにWineのバージョン確認を下記コマンドで実施する。
$ wine --version
wine-1.8.7 (Ubuntu 1.8.7-1ubuntu1)こんな風にバージョン情報が出力できればインストール成功だ。
Windows版LINEインストーラーをダウンロード
以下のサイトからWindows用のインストールファイルをダウンロードする。PC/Mac版の右側からダウンロードできる。
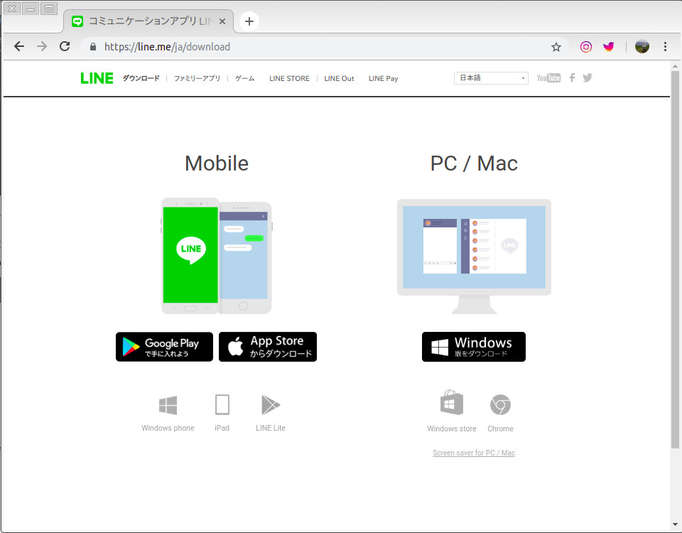
インストーラーをwineで起動
ダウンロードしたインストーラーを適当なディレクトリに配置し、以下のコマンドでWineを使用して.exeファイルを起動する。
wine LineInst.exeするとインストーラーが起動するので、ひたすら「次へ」を押していく。この時、なにやら文字化けが出てくるが気にしなくても良い。
「日本語」を選択して左側のボタンを押下。(右側はおそらくキャンセルなので押さないこと)
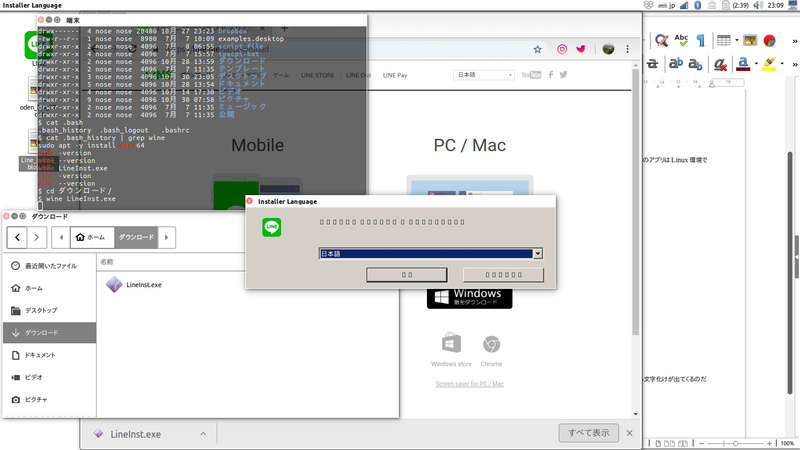
下記画面が表示されるので「次へ」を押下する。
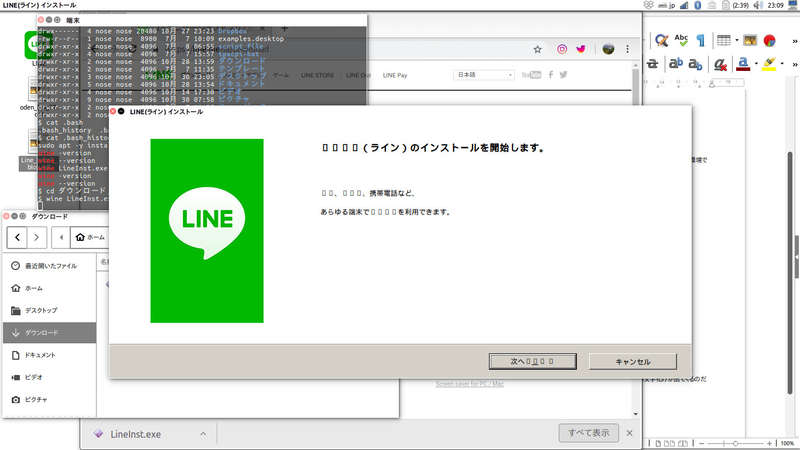
以下画面が出たら「同意する」を押下する。
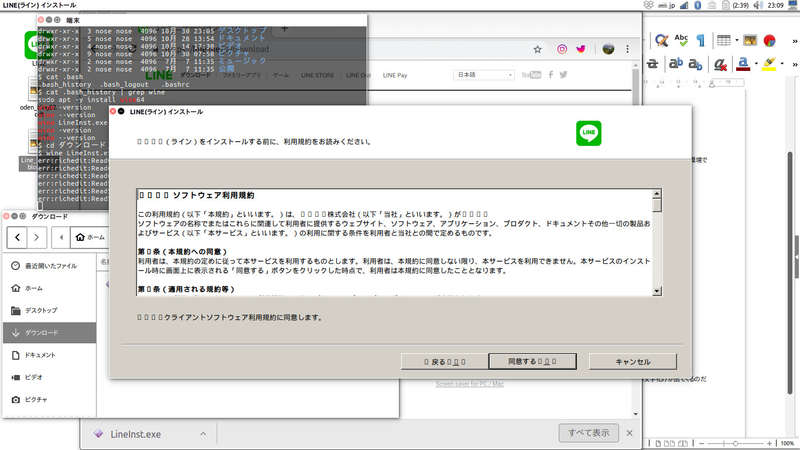
しばし待つ。
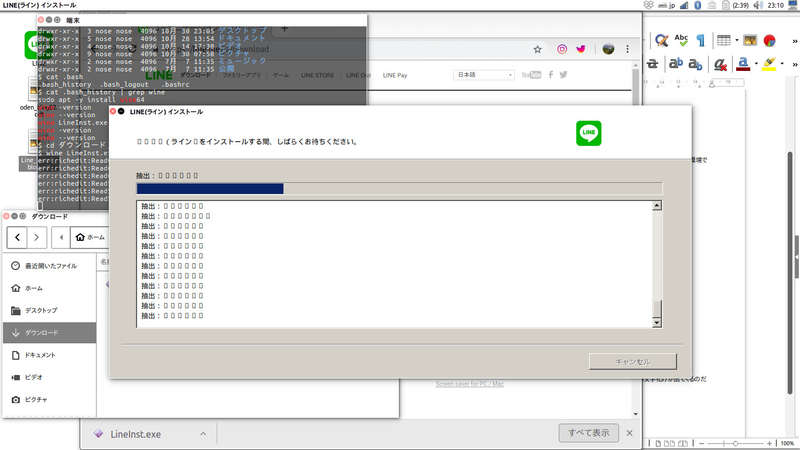
以下画面が表示されたら「閉じる」を押下する。
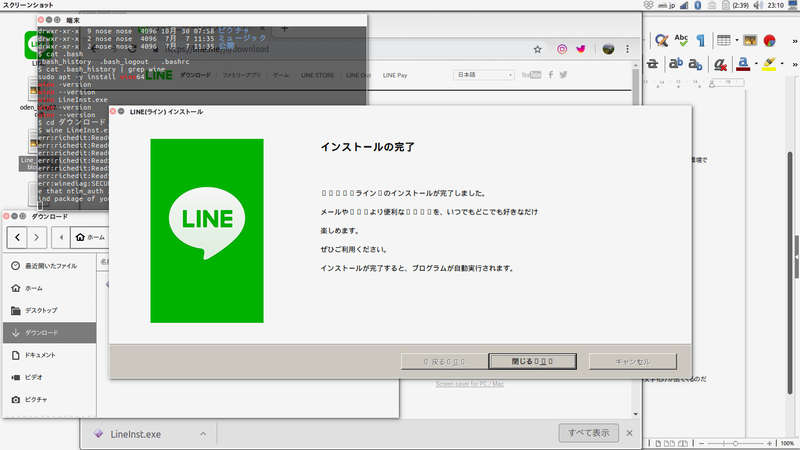
これでインストール作業は完了だ。下記の通り起動できることが確認できれば成功だ。
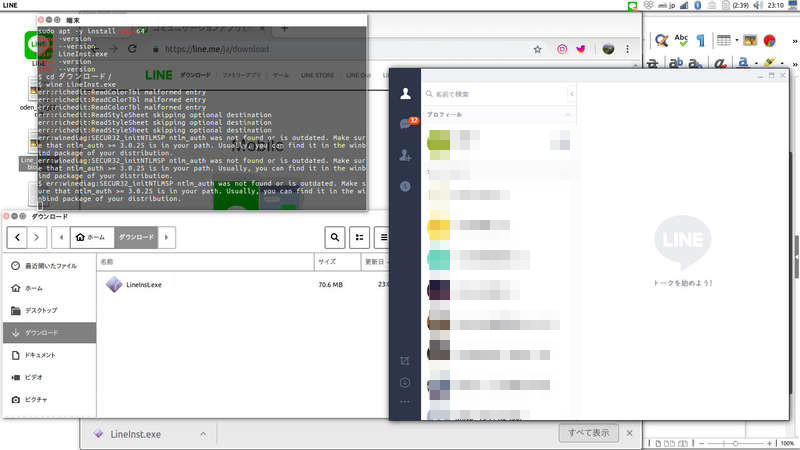
UbuntuにLINETアプリ導入手順:まとめ
UbuntuにLINEアプリのインストール手順について紹介した。Wineを使用すれば簡単にWindowsアプリが作成できるので非常に便利だ。
私自信半信半疑でやってみたのだが、Windowsのインストーラーが起動できて、普通にアプリが使用できるのには中々に驚いた。文字化けに関しては回避方法があるようなのだが私は面倒なので対応していない。
最後まで読んで頂き感謝