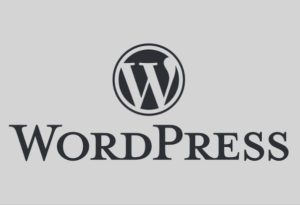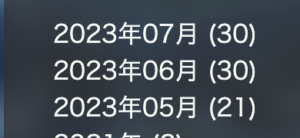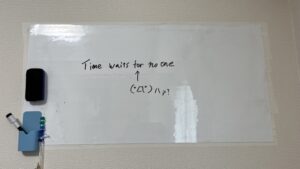仕事でPCを利用する方が多くなって来たのではないだろうか。実は私も皆さん同様に職場ではPCを利用した作業が大多数を占めるだろう。全体の作業効率化のためには、どうしてもPC作業の効率化は避けては通れない道だ。
今回は、そんな状況下で私が実際やって有効だったWindowsのツールやショートカットについて説明していこう。
本記事は、PC作業の効率化を図るため
- 便利なツール
- 覚えておくべきショートカット
について紹介する。また、本記事は下記の人を対象としている。
- PC操作が苦手な人
- PC作業を効率化したい人
- 効率化のためのショートカット、ツールを知りたい人
目次
絶対におすすめなツール3つ
私がおすすめする、作業用PCに絶対に入れておくべきソフト3つを紹介する。
- ランチャーアプリ:CLaunch
- フォルダカスタムアプリQTTabBar
- 最強のメモアプリ:Simple Sticky Notes
ランチャーアプリ:Claunch
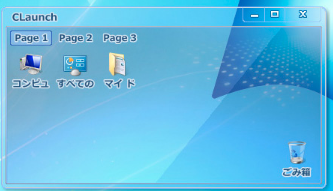
このソフトはランチャーソフトの1つで、お気に入りのソフトやフォルダなどを登録しておけば素早く起動、またはフォルダを開くことが可能となり作業効率的にかなり有効なソフトだ。
使い方も簡単でインストールすると勝手にバックグラウンドで起動しているので、デスクトップ画面の何も無い所でダブルクリックするとランチャーが表示される。
このランチャーに頻繁に使用するものを登録しておくだけである。登録も簡単でランチャーを表示した状態で登録したい箇所のボックスを右クリックして追加してやれば良い。
ダウンロードはこちらから。
フォルダカスタムソフト:QTTabBar
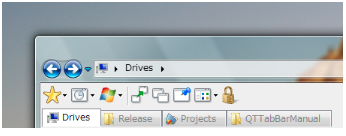
このアプリをインストールすると、フォルダがタブ表示可能となり、狭い作業スペースを有効に利用することが可能となる。
良くあることなのだが、Windowsの場合、フォルダを複数開くことができるのだが、沢山開きすぎると目当てのフォルダを探すのに無駄な時間を要し、作業効率がダウンする。
おまけに、モニターが小さい場合だと、作業スペースも圧迫してしまいストレスが貯まる。そこで、このアプリでフォルダをタブで開けば、1つのフォルダ表示で複数のフォルダを開くことが可能となる。
ちなみに「タブ」とは、インターネットをする時のブラウザを見ていただくとわかりやすいのだが、1画面で複数の画面を開く時に表示する表示形式の1つだ。画面を切り替えたかったら題名が書いてある所をクリックすると表示されると思うが、これが「タブ」である。
ダウンロードはこちらから。
最強のメモアプリ:Simple Sticky Notes
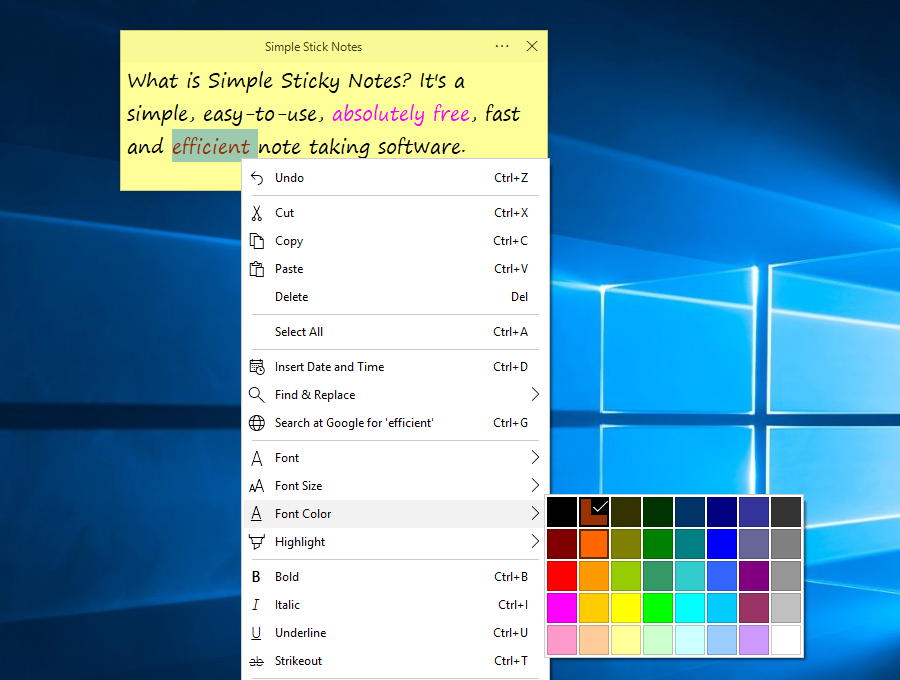
最後に紹介するのが、このアプリだ。簡単に説明すると付箋のようにメモをデスクトップ画面に貼り付けておくことができるアプリだ。
ここには、よく電話する客の電話番号やパスワード、ID、メールのテンプレートなどとにかく何でも良いので頻繁に利用するものをメモして貼っておくと作業が捗る。
実は、この付箋アプリはWindowsで標準的に入っているものもあるのだが、イマイチ使い勝手が悪いため私はこのアプリを使用している。もちろん、標準搭載のアプリでも十分に活用できるのでまずはそちらから利用するのも良いだろう。
ダウンロードはこちらから。
絶対に覚えておくべき便利なショートカット
PC作業で作業効率化する上で欠かせないのがこのショートカットだ。既に利用されている方は大多数を占めると思うのだが、果たして使いこなしているだろうか?
以下の一覧で紹介しているのが私が実際に利用しているショートカットキーだ。このショートカットは私の普段の業務では欠かせない存在となっている。ショートカットキーを駆使すればマウス操作を極力減らすことが可能となり、無駄な作業効率UPが見込める。
ショートカットキーの一覧
| 汎用的なショートカット(必須) | ||
| コマンド名 | コマンド | 説明 |
| コピー | 「Ctrl」+「C」 | 選択した文字、ファイルをコピーする。 |
| 貼り付け | 「Ctrl」+「V」 | コピーした文字、ファイルを貼り付けする。 |
| 保存 | 「Ctrl」+「S」 | フィアルを保存する。 |
| 全て選択 | 「Ctrl」+「A] | 全て選択される。 |
| 1つ前に戻る | 「Ctrl」+「Z」 | 1つ前の操作に戻る。 |
| 1つ後に進む | 「Ctrl」+「Y」 | 1つ後の操作に進む。 |
| アプリ切り替え | 「Alt」+「Tab」 | 使用中のアプリを切り替える。 |
| アプリ検索 | 「Windowsキー」 | 「スタート」メニューが表示される。そのまま、文字を打ち込むとファイル、アプリ検索ができる。 |
| 汎用的なショートカット(あれば便利) | ||
| 太文字化 | 「Ctrl」+「B」 | 選択した文字を太文字にする。 |
| 印刷 | 「Ctrl」+「P」 | ファイルの印刷をする。(プレビュー画面が表示される) |
| アプリ・フォルダを閉じる | 「Alt」+「F4」 | 使用中のアプリを閉じる。何もアプリが無い場合はOSのシャットダウンメニューが開く。 |
| ブラウザで使うショートカット(IEなど) | ||
| 新規タブを開く | 「Ctrl」+「T」 | 新規タブを開く |
| 検索ボックスを開く | 「Ctrl」+「F」 | Webページ内の文字検索 |
| Excelで便利なショートカット | ||
| 現在の日付を入力 | 「Ctrl」+「;(セミコロン)」 | |
| セルを編集 | セルを選択+「F2」 | 効率的なExcel操作には必須コマンド |
| 文字入力で便利なコマンド | ||
| 全角カタカナ変換 | 文字入力+「F7」 | 入力した文字を全角カタカナに変換 |
| 半角カタカナ変換 | 文字入力+「F8」 | 入力した文字を半角カタカナに変換 |
| 半角英数変換 | 文字入力+「F10」 | 入力した文字を半角英数に変換。(ちなみにF9で全角英数) |
| 再変換 | 文字選択+「変換」 | 入力確定済みの文字を再度変換 |
マウスを極力使わないことが肝心
作業効率化には極力無駄な動作をはぶいていく必要がある。その中で特に無駄で煩わしいのがマウスの操作だ。
文字入力に集中したいのに、ショートカットなどを知らないと一々マウス操作が必要となるためどうしても一度入力のホームポジションを崩さなければならない。そこで、上述したショートカットを駆使できればマウス操作を最小限に抑えることができ、作業スピードを格段に上げることができるというわけだ。
ショートカットキーが覚えられない人はデスクトップの背景などに設定しておけば良いだろう。また、先に挙げた付箋アプリに忘れやすいショートカットをメモしておくのも効果的だ。
ショートカットを覚えることは一朝一夕でできるものではなく、日々の業務でできるだけ利用するようにすることが必要だ。ただ一回覚えてしまえばしめたもので、他人と圧倒的に差をつけることが可能だ。もはやショートカットキーなしでは生きられない体となってしまうこと間違い無しだ。
最後に
今回は私が実際に業務で使用しているツールやショートカットについてまとめてみた。上述したものはあくまで基本的な事項であり、真に効率的な環境構築として常に自信で試行錯誤していただきたい。
そうした試行錯誤の末に自分なりの最適な設定が生まれるだろうが、それが至高の設定だと言うことができるだろう。これからの時代、画一的な人間は淘汰され、日々のブラッシュアップを怠らず、自身の価値を高めていけたものだけが生き残れる真時代がやてくる!!ドンッ!!!(ワンピース風)
おわり