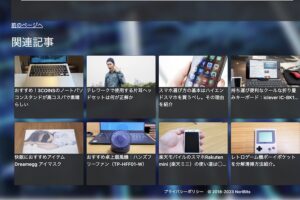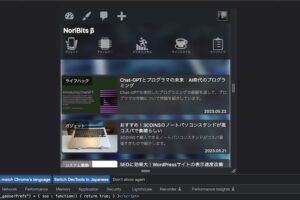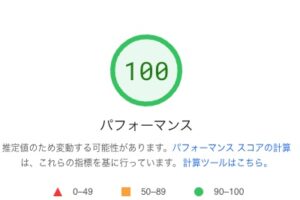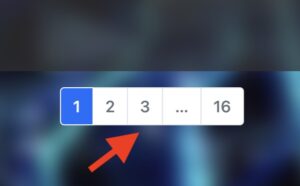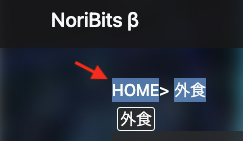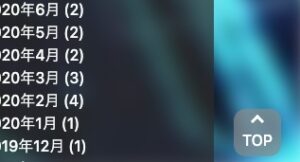前回の記事「MacBookから乗り換え予定のThinkPad X220と魔改造計画」で紹介した改造計画の第一弾としてCPUファンの交換について紹介する。
CPUファンの交換は業者に委託すると、1万円以上取られてしまう。
一方自分でやってしまえば部品代のみ約4,000円ほどで交換可能な上、難易度も低めなため自分で交換する方がお得であるので、おすすめする。以下に私が実際にamazonで購入したCPUファンを貼っておく。
目次
はじめに
ThinkPad X220のCPUファンの交換にはThinkPadのマザーボードの取り外しまで行わなければならず大分手間がかかる。
幸いThinkPadは保守性が良く、ハードウェアサポートマニュアルや修理に関する情報がネットで簡単に手に入るため比較的ハードルは低い。
ただし、実際にCPUファンの交換にあたっていくつか注意点もあるため出来るだけ丁寧に説明をしようと思う。
また、個人で分解修理する場合はメーカー保証が受けられなくなるので注意が必要だ。
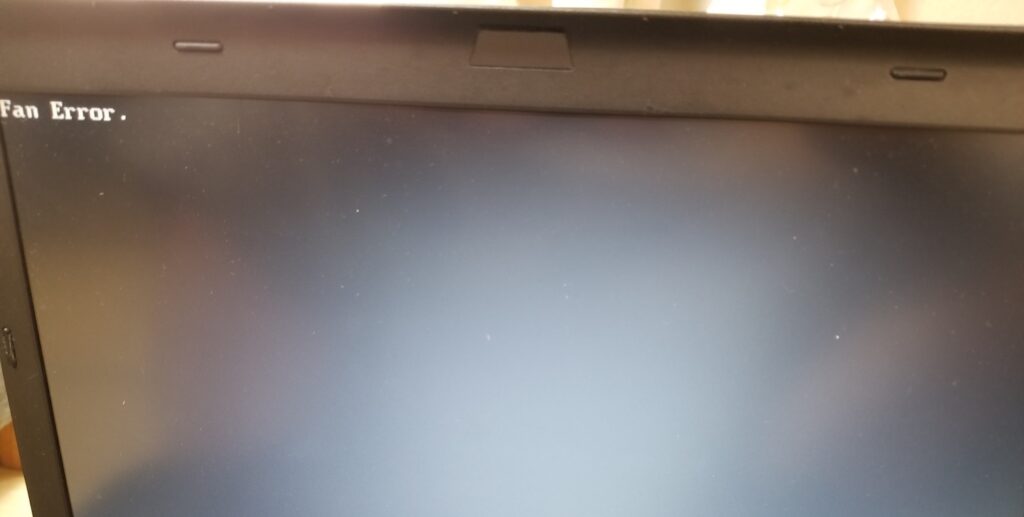
ThinkPad分解の紹介
それではまずはマザーボードを取り外すため分解を進めていく。
分解の順序としては以下となる。
① バッテリー取り外し
② キーボードの取り外し
③ パームレスト取り外し
④ HDDの取り外し
⑤ WiiFiモジュール取り外し
⑥ メモリ取り外し
⑦ キーボードベゼルの取り外し
⑧ ディスプレイ取り外し
⑨ マザーボード取り外し
⑩ CPUファンの取り外し
順を追って説明していこう。
分解後元に戻すときにネジなどの細かい部品が無くなり安いのでパーツを分解順序で並べておくのが良いだろう。
① バッテリーの取り外し
この工程での注意点は、バッテリー取り外し後の残留電気の放電を忘れずに実施する必要がある。これをしないと残留している電力により故障の恐れがある。
まず背面バッテリー付近にあるスイッチを「解錠」のマークに切り替えてバッテリーを外す。


続いて、電源ボタンを5秒ほど押して残留している電気を完全に放電します。

②キーボードの取り外し
次にキーボードを取り外しにかかる。
背面2箇所にある画像の位置のネジを取り外す。

そして、おもて面に戻してキーボードを取り外す。
取り外す時はキーボードをディスプレイ側に5mmほどスライドさせると取れるようになる。
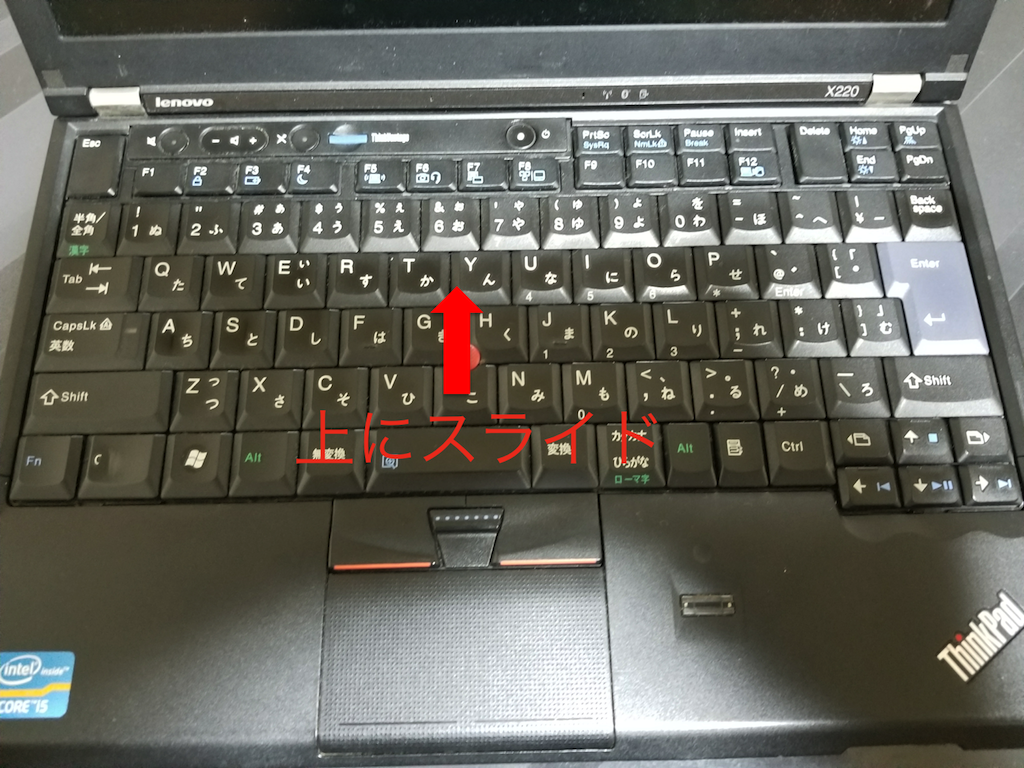

そして、ケーブルがマザーボードに刺さっているのでケーブル横のビニールを引っ張って引っこ抜く。
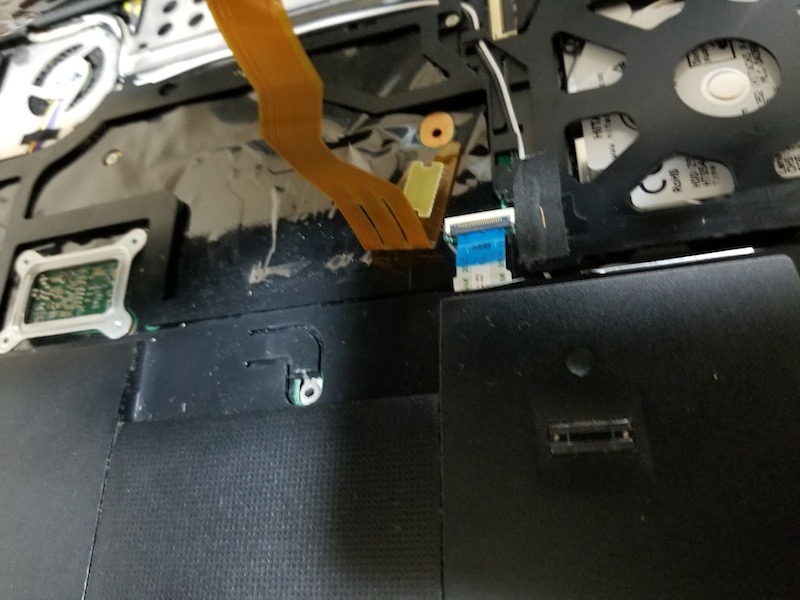
③ パームレスト取り外し
パームレストとはキーボードの下のトラックパッドの部分のパーツである。
背面の画像のネジ5本抜く。

続いて面面にしてマザーボードに付いているケーブルを取る。

このケーブルを取る際は、コネクターのカバーを上に上げてからケーブルを引き抜くことで取れる。
ケーブルを取ったら後は上に引き上げるだけでパームレストは簡単に取ることができる。

④ ハードディスクの取り外し
ハードディスクの取り外しは簡単だ。
ハードディスクケースのネジ1本ほ取ることで、カバーを取り外せる。

そして、ハードディスクを引き抜けば完了だ。
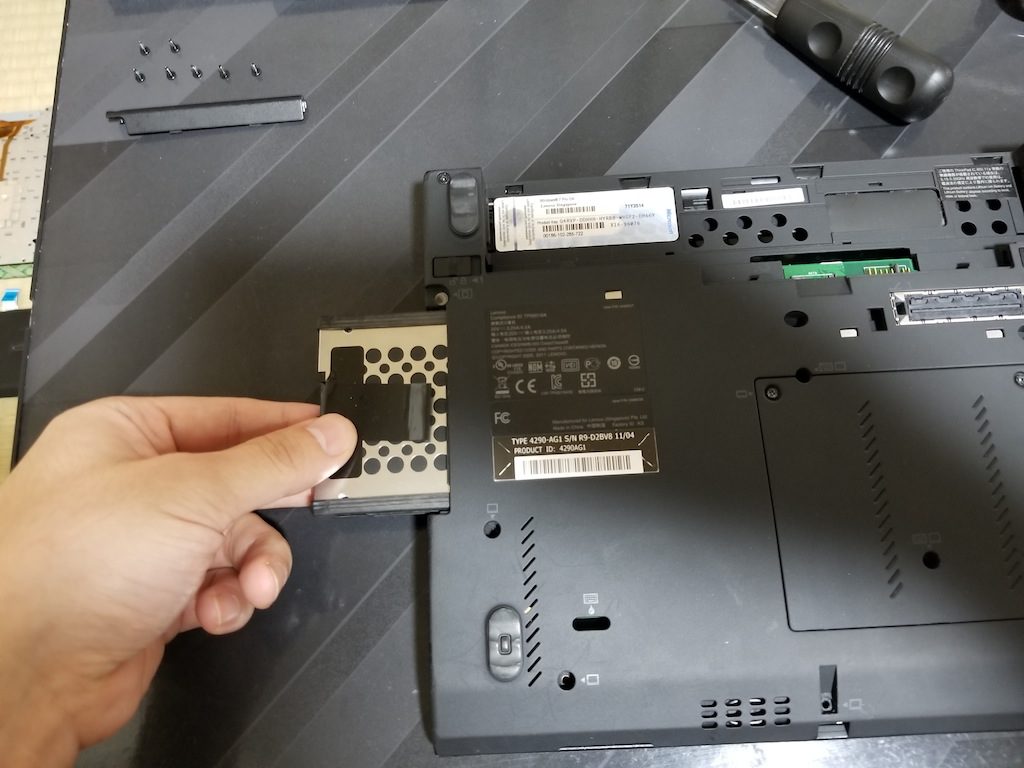
⑤ wifiモジュールの取り外し
Wifiモジュールは右下あたりにあるケーブルが繋がっている場所だ。
私の場合は白いケーブルが2本繋がっているため、こちらを取り外す。
引き抜けば簡単に取れる。
なお、モジュールによっては黒いケーブルが付いている場合もあるためそれを取り外す。

その後、ネジが1本取ってから引く抜いてモジュールを取り外す。

また、その横に実はm-sataのソケットがあるのだが、私の端末には何も刺さっていないため、特にここでは触れないでおく。
もし、何か付いている場合はこちらも取り外しておこう。

忘れていたが、バックアップバッテリーもここで取り外しておく。

⑥メモリ取り外し
裏側のケースのネジを取り外し、メモリケースのカバーを取り外す。

カバーを外すとメモリが見えるので、メモリ両サイドのストッパーを外すと浮き上がるので引き抜くことでメモリが抜ける。

⑦ キーボードベゼル取り外し
キーボードベゼルの取り外しには、まずケーブルをどけてから、両サイドをフレームから外してから取り外す。

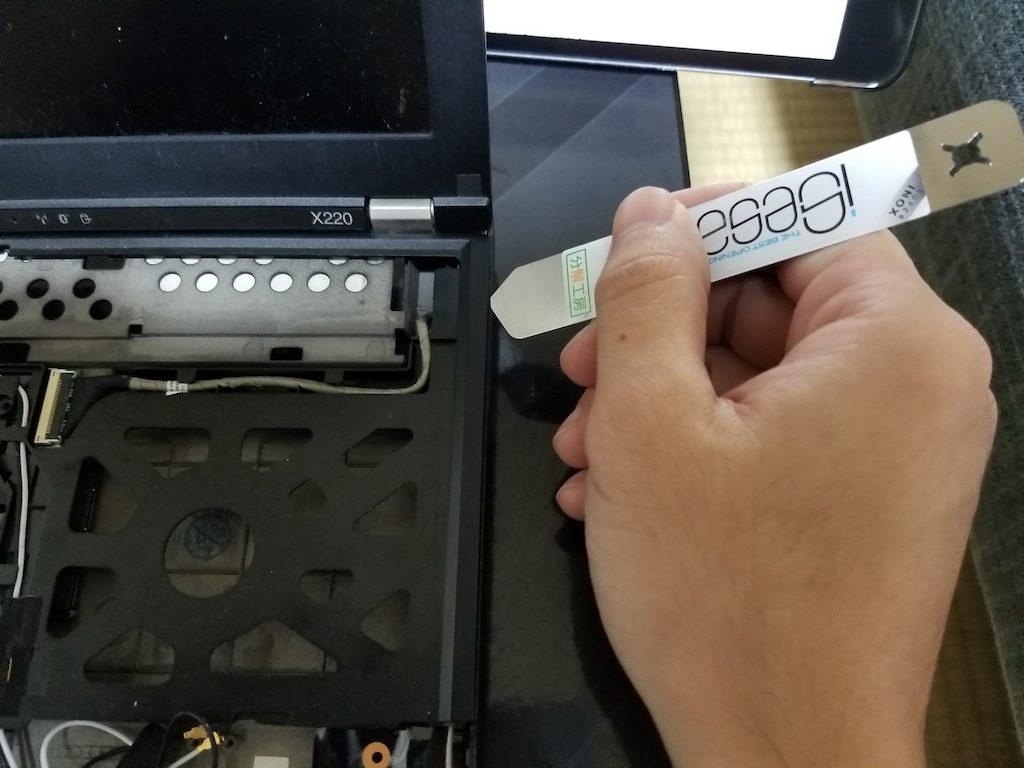

取り外す際に私は「iSesamo【iPhone/iPod/iPad対応修理工具】分解工房オリジナルロゴ版」を使用した。
アマゾンで1,000円くらいなのでオススメしておこう。
キーボードベゼルを外すたときはPCに傷つけないように注意しよう。
⑧ ディスプレイ取り外し
ディスプレイを取り外すためにはまずマザーボードについているケーブルを2箇所外す。
ソケットのストッパーを上に持ち上げてからケーブルを引き抜くことができる。

続いてはディスプレイの角にある4箇所のネジを外してから、上に引き抜くとディスプレイを外すことができる。
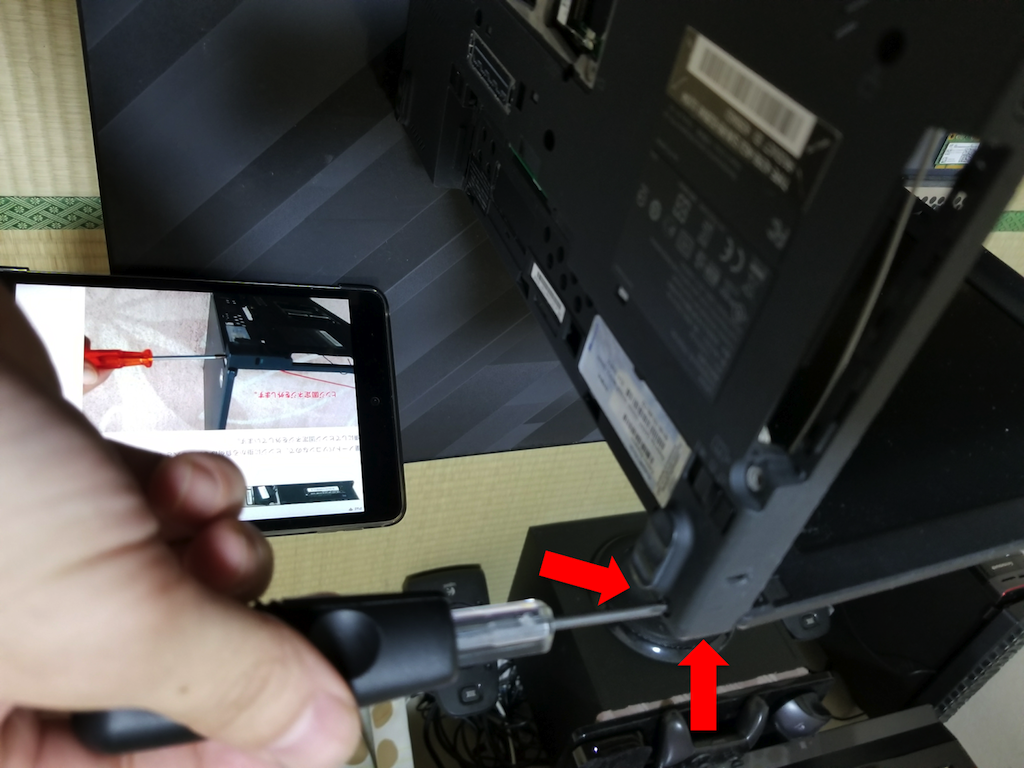

⑨ マザーボード取り外し
さて、いよいよマザーボードの取り外しにかかる。
まず、Wifiのスイッチが完全にオンまたはオフになっていることを確認する。
この部分が中途半端な状態になっているととりはずせないようになっている。

そして、D-SUB端子の六角ボルトを外す。
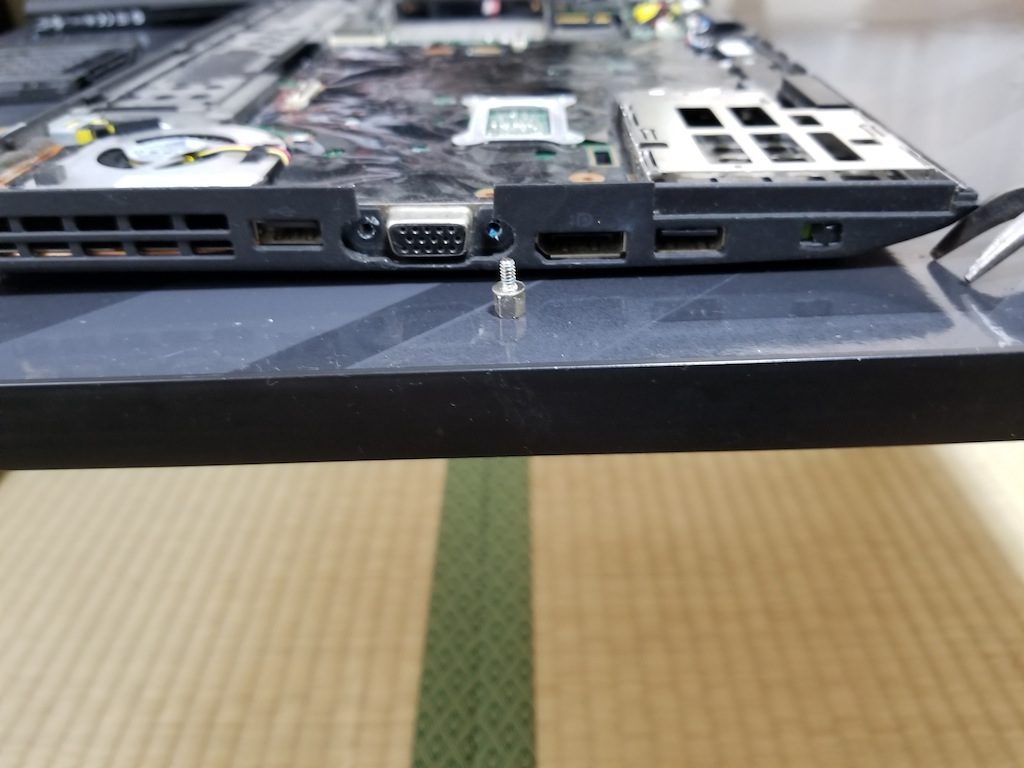
私はここを外す工具がなかったため仕方なしにペンチで回して外した。
工具がある場合はそれを使用しよう。

続いて、手前側にあるスピーカーのケーブルを取り外す
そして、マザーボードのネジを3箇所外すことで、いよいよマザーボードの取り外しが可能となる。


⑩ CPUファンの取り外し
⑨で取り外したマザーボードを裏返すとCPUファンが見えるので、まずはマザーボードに繋がっているケーブルを抜く。そして、裏側のネジを1本取る。
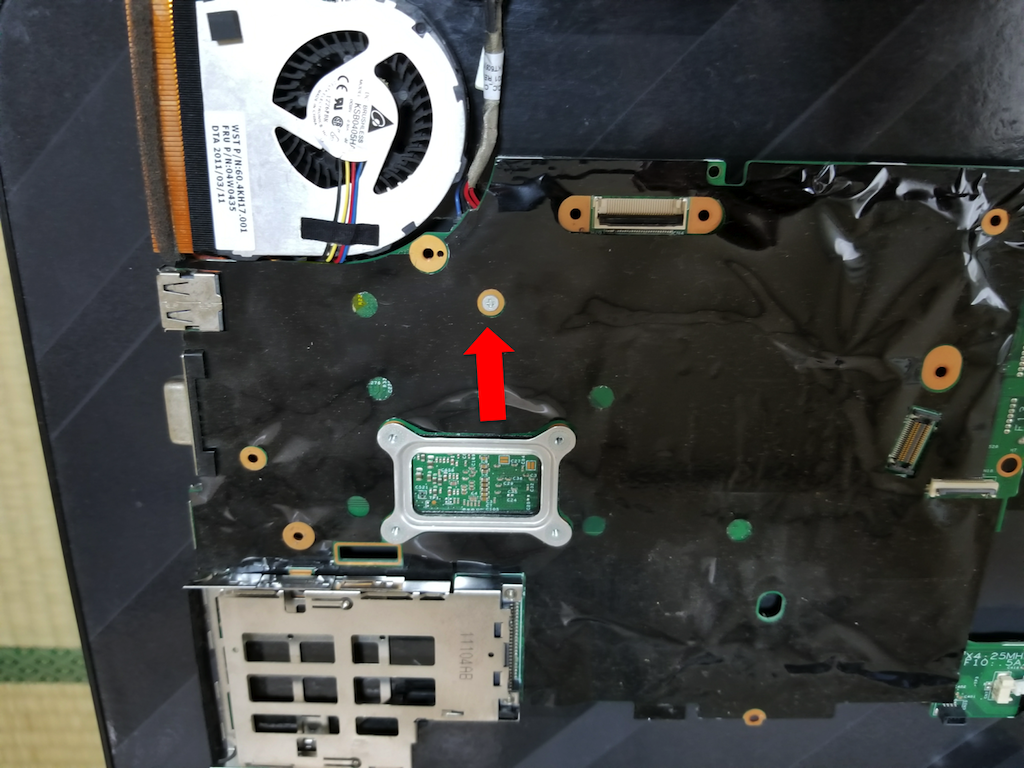
最後は、CPUについているヒートシンクのネジ4本を緩めることでCPUファンを外すことができる。


CPUファンの取り付け
CPUファンの取り付け時には、CPUにグリスを塗ってから取り付ける。

最後に、逆の手順で組み立てたらCPUファンの交換が完了となる。
OSを立ち上げてファンエラーが出ないことを確認してCPUファンの交換作業は完了。

さいごに
CPUファン交換について順を追って紹介した。
CPUファンの交換は完全にマザーボードの取り外しをしなければならないためなかなか大変な作業だが、順を追って手順通りやっていけば決して難しい作業ではない。
スムーズに行けばだいたい1時間もせずに交換作業が完了できる。
是非、CPUファンに不具合がある方はトライしてみてはいかがであろうか。
次回は「② SSDの実装」を実施する。
以上