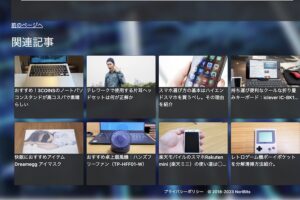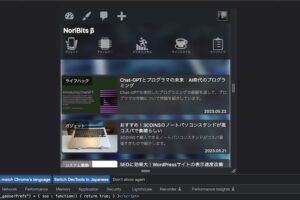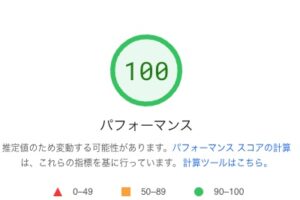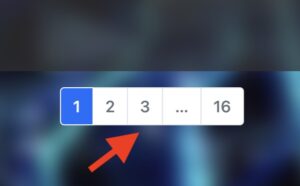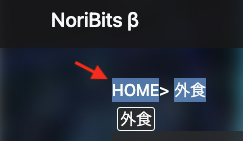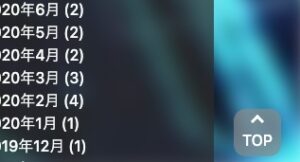今回はThinkPad X220魔改造計画の第2段として、ThinkPadへのmSATA SSD増設してもともと搭載されているHDDとのハイブリット環境を構築する。
改造計画は「MacBookから乗り換え予定のThinkPad X220と魔改造計画」の記事に記載。前回の改造については「ThinkPad X220魔改造計画〜CPUファン交換編〜」にて紹介している。
なお、個人で分解修理する場合はメーカー保証が受けられなくなるので注意が必要だ。また、自己責任のもと作業するようくれぐれも注意をしていただきたい。
目次
はじめに
実はThinkPad X220にはmSATAのスロットが実装されている。このスロットを利用すれば、mSATA規格のSSDなどを容易に増設が可能となる。
ちなみにmSATAについては以下の通りである。
mSATAは“Mini SATA”の略で、ケーブルを使わずにPCへ取り付けられるSATA規格コネクターの仕様のひとつだ。
(出典:ASCII.JP)
要はもともとHDDのキャッシュとしてSSDを利用するために利用する目的で実装されていたわけだ。HDDは読み書きが低速だが低コストという特徴がある。逆にSSDは読み書きが高速だが高コストとなる。パソコンを利用する上でHDDだけの構成だとどうしてもデータの読み出しと書き込みがネックになってソフトの動作でネックとなってしまう。そこでPCを高速化するためにHDDからSSDにするのが一番手っ取り早く高速化が図れるのだが、前述したとおりSSDは高価なためコストを抑えようとすると記憶容量が少なくなってしまう。
PCの高速化を図りつつ、記憶容量を確保するためにHDD+SSDの構成にしていいとこ取りする折衷案がある。これにより、HDDのデータをSSDにキャッシュ(一時的に置く)ようにすることで擬似的にデータの読み書きを早くできるというわけだ。今回はこのHDD+SSDのいいとこ取り構成を目指そうと思う。
HDDとSSDについてまとめると以下となる。
| 構成 | 読み書き速度 | コスト/容量 |
| HDD | 遅い | 小 |
| SSD | 高速 | 大 |
| HDD+SSD | 中速 | 中 |
実装環境
私のThinkPad X220についての構成とOSについて触れておく。
| 端末 | ThinkPad X220 |
| CPU | Core i5-2520M(2.50GHz) |
| OS | ubuntu 17.04 |
| ストレージ | 300GB(HDD、HITACHI HTS54323) |
OSがUbuntuなのは、単純に無料なのと情報が多いのと、何よりもなんとなく玄人感が出るためである。そのため今回はUbuntuで話を進める。今回HDD+SSD環境の設定をするためOSの再インストールを実施する。
増設するSSDの情報を以下に示す。。
| ブランド | Dogfish |
| RAM容量 | 120GB |
| ハードディスク種類 | SSD |
| SATA規格 | SATA III |
| 値段 | 約4,000円(amazon) |
120GBを選んだのは当初はSSD一台構成にする予定だったためである。そのため、今回HDD+SSD構成にするのであればもう少し容量を小さくしても問題ないと思われる。今回カスタムで購入したSSDを以下で紹介しておく。
mSATA SSDの増設
それでは前置きが長くなったが、具体的な作業に取り掛かる。手始めにmSATA SSDの増設をする。手順は以下。
ちなみに③までは前回記事「ThinkPad X220魔改造計画〜CPUファン交換編〜」と同様の手順となるため読み飛ばしても問題ない。
- バッテリーの取り外し
- キーボード取り外し
- パームレスト取り外し
- mSATA SSDの取り付け
詳細を見ていこう。
① バッテリーの取り外し
この工程での注意点は、バッテリー取り外し後の残留電気の放電を忘れずに実施する必要がある。これをしないと残留している電力により故障の恐れがある。
まず背面バッテリー付近にあるスイッチを「解錠」のマークに切り替えてバッテリーを外す。


続いて、電源ボタンを5秒ほど押して残留している電気を完全に放電する。

② キーボードの取り外し
次にキーボードを取り外しにかかる。背面2箇所にある画像の位置のネジを取り外す。

そして、おもて面に戻してキーボードを取り外す。取り外す時はキーボードをディスプレイ側に5mmほどスライドさせると取れるようになる。
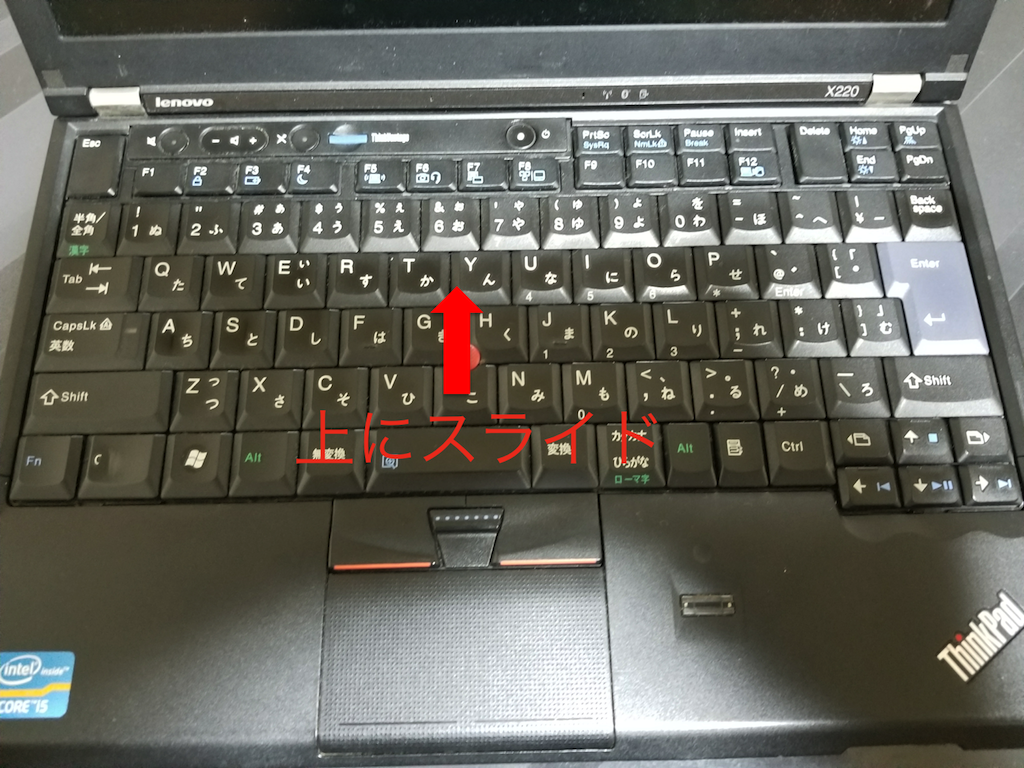

ケーブルがマザーボードに刺さっているのでケーブル横のビニールを引っ張って引っこ抜く。
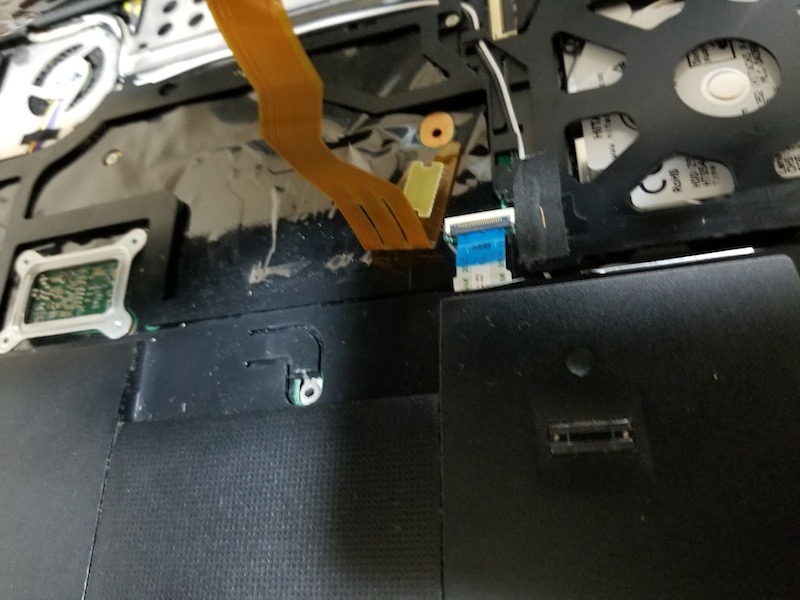
③ パームレストの取り外し
パームレストとはキーボードの下のトラックパッドの部分のパーツである。背面の画像のネジ5本抜く。

面面にしてマザーボードに付いているケーブルを取る。

このケーブルを取る際は、コネクターのカバーを上に上げてからケーブルを引き抜くことで取れる。ケーブルを取ったら後は上に引き上げるだけでパームレストは簡単に取ることができる。

④ mSATA SSDの取り付け
パームレストを取り外すと以下の位置にmSATAスロットが見えるので、mSATA SSDをコネクターに差し込む。
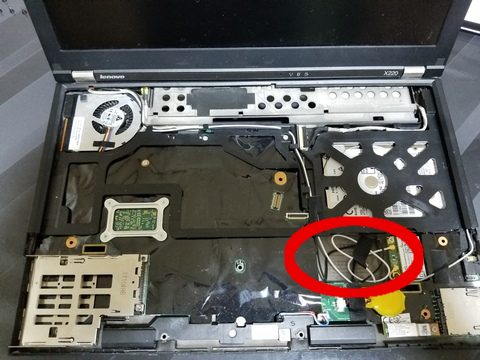
最後に固定用のネジで止めれば完了だ。

余談だが、私の端末にはなぜかネジがなかったため家中に代用できるネジを探し回って他の機器から流用した。。。
HDD+SSD構成の設定
今回導入したSSDをHDDのキャッシュとして利用する。こうすることで、大容量のHDDを利用しつつSSDの読み書きスピードを実現することができる。
キャッシュとしてSSDを利用するためにはUbuntuでは、bchaceを利用する。
私は以下の参考サイトを参照して作業を進めた。
参考サイト:Thinkpad X220にUbuntu 16.04をbcache付きでインストールする
手順としては概ね上記の参考サイトと同様のため詳細は記載しないが、若干の違いがあったので私の設定内容について紹介していこう。
利用OSのバージョンについて
実は現時点(2018年7月時点)で最新のバージョンがUbuntu 18.04だったため、当初はこの最新バージョンでbchace付きインストールを試みた。しかし、肝心のOSインストールの際にブートローダー(OS初回起動時の機能)のインストールに失敗してうまくインストールできなかった。
エラー内容は、「ブートローダのインストールに失敗しました」が表示される。
また、ブートローダーインストール先を変更しても、そのエラー以降先へインストールが進まなかった。苦肉の策でOSのバージョンを17.04に変更したところうまくインストールされたのでそちらを利用した。
ボリュームとパーティション計画
続いて設定するボリュームとパーティション計画について私の設定を紹介する。
/dev/sdaはHDDのことである。
本体のHDDスロットに格納されている300GBの2.5inchドライブの設定。
| パーティション | 容量 | フォーマット | 用途 |
| /dev/sda1 | 300GB | クリア(cleard) | / |
続いてSSDの設定。ちなみに私の環境では「/dev/sdb」はSSDのことである。(環境により、〜/sda , 〜/sdb, 〜/sdc…となる)
| パーティション | 容量 | フォーマット | 用途 |
| /dev/sdb1 | 1GB | ext4 | /boot |
| /dev/sdb2 | 94GB | クリア(clead) | /のキャッシュ |
| /dev/sdb3 | 25GB | linux swap | スワップ |
パーティションを切るのとフォーマットは「gparted」を利用した。これは、Ubuntuには標準で入っている。
OSのインストールにブータブルUSBを利用したので、それでインストールなし起動をしてからパーティションの設定を行った。
Ubuntu 17.04はapt-getでエラーとなるので注意
参考サイトを参考に作業を進めれば基本的に問題はないのだが、1点私がハマったのがUbuntu 17.04でのapt-getコマンドである。
作業途中で、インストール用メディアのOSからインストールしたOSにマウントして作業をしてbchaceをインストールするのだが、そこでエラーとなったために、インストールに失敗した。原因は調べてみるとどうやらUbuntu 17.04はapt-getの際に古いレポジトリを参照してしまっているため起こることがわかった。
参考にした記事:「Ubuntu17.04をインストール後にapt-get update がエラーになる」
上記記事を参考に、リポジトリURLを変更するため/etc/apt/sources.listを編集することでエラーを回避することができた。詳しくは記事を参照していただきたい。
起動速度比較
最後に起動速度を比較。本来であればベンチマークテストを実施するのが良いのだが、面倒なため、OS起動までの時間を計測した。
HDD構成の起動
HDD+SSD構成の起動
どうであろうか、OSの起動がかなり高速になったことがわかるわかるだろう。
起動時間は以下にまとめる。
| HDD | HDD+SSD | |
| OS起動時間(s) | 60 | 20 |
起動時間が3分の1になった!!
さいごに
今回でThinkPadへのmSATA SSDの増設とHDD+SSD構成の設定が完了した。上記設定でPCとしての使い勝手が増しメインマシンとして申し分無い性能を発揮することができた。そして、色々と自分でカスタマイズすることによって更に愛着が湧いた。
ThinkPad X220は伝説の7段配列キーボード実質最後の端末であり名機である。今は中古で2万円台で購入が可能なためオススメだ。(私が買ったときは5万ほどだったが。。。)
是非、中古で購入した場合はカスタマイズをすることをおすすめする。ThinkPadは昔からLinuxとの相性が抜群なので勉強用にももってこいだろう。
さて、次回はいよいよキーボードの交換とディスプレイISP化を実施する。
(関連記事)
「MacBookから乗り換え予定のThinkPad X220と魔改造計画」
「ThinkPad X220魔改造計画〜CPUファン交換編〜」
以上