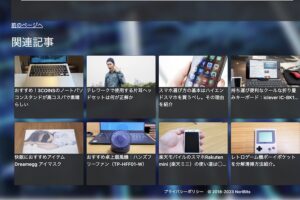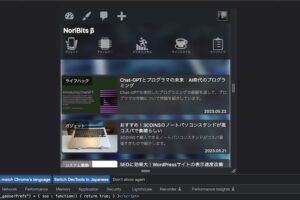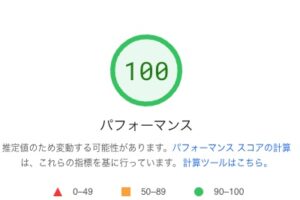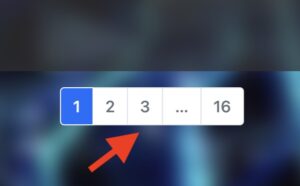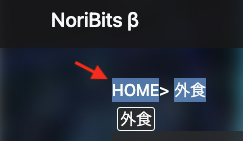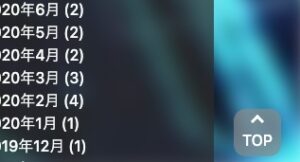まいど、のりをである。
今回は、趣味の記事。
Ubuntu OSを利用して、シングルボードコンピュータ−のRapsbery piにOSインストール方法を紹介する。正直、発売して大分立つため今更感も否めないが自分の備忘も込めて記事で紹介する。

今回の記事はこういう人にオススメ
- Ubuntuを利用してRapsberry PiのOSインストールをしたい人
- Rapsbery Piを利用したい人
目次
作業環境の紹介
- 作業PC:Ubuntu 17.04
- 作業端末:ThinkPad X220
- Raspberry pi: type-C
- SDカード:micro sd (8GB、USBソケットを利用して接続)※
※SDカードは4GB以上のものを推奨。
ちなみにRaspberry piは今では以下のようにamazonなどで簡単に購入が可能だ。(私が購入した時はイギリスのオンラインショッピングで日本到着までに3ヶ月かかった)
Ubuntu OSを利用してのOSインストール手順
大きく分けて以下の手順でOSのインストールを進める。
- OSダウンロード
- SDカードの確認
- SDカードへのOS書き込み
1.OSダウンロード
① Raspberry pi用のOSをダウンロード
今回はこのサイトから「RASPBIAN STRETCH LITE」をインストールする。このLITE版は最小サイズのimageとなるため、デスクトップ画面が表示されないのでCUI環境に慣れていない人にはとっつきづらいため注意されたし。
OSは30分から1時間ほどでダウンロードできるので、気長に待とう。。。
② ダウンロード確認
さて、OSがダウンロードできた所で次はダウンロードが正しく実行できているかの確認をする。万が一ファイルが壊れていたりしたら問題なのでここでしっかりと確認をしよう!!
先程OSをダウンロードしたページから(以下の画像の箇所)からハッシュ値をコピーして、テキスト形式などで保存する。
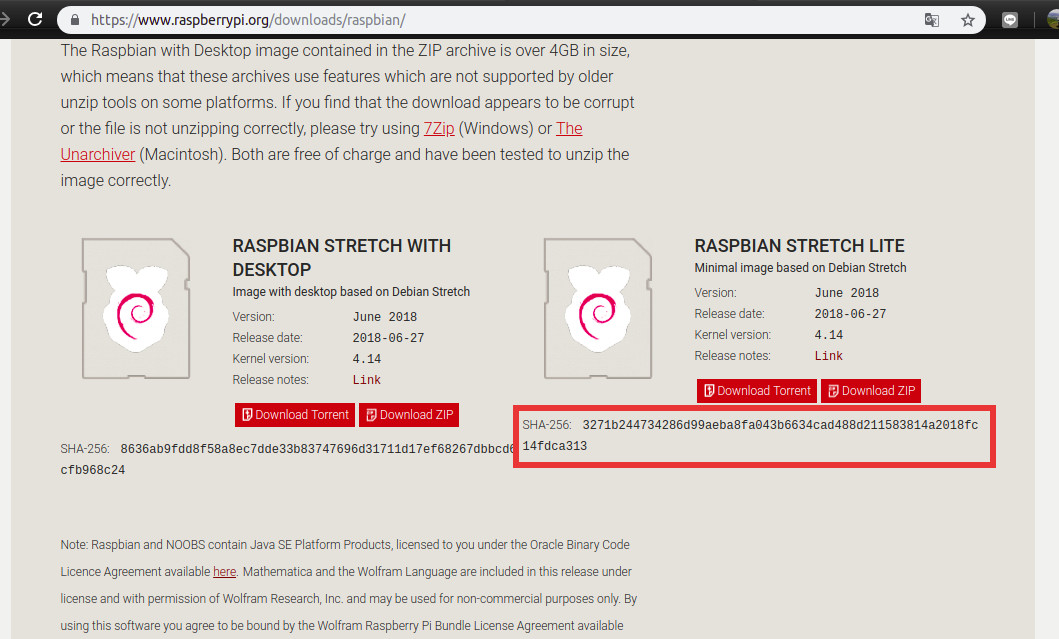
保存したものはこのようにOSをインストールしたディレクトリに一緒に入れておくと良いだろう。
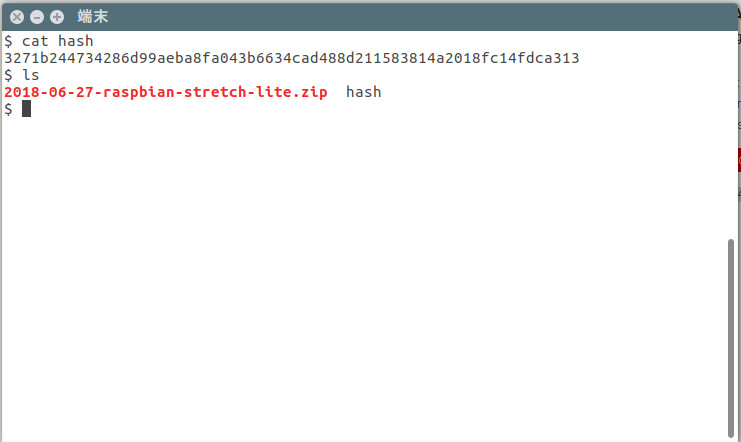
今度は、ダウンロードしたzipファイルのハッシュ値を計算するので以下コマンドを実行しよう。今回私がダウンロードしたのが「2018-06-27-raspbian-stretch-lite.zip」というファイルなので以下のようなコマンドとなる。
sha256sum 2018-06-27-raspbian-stretch-lite.zip > 2018-06-27-raspbian-stretch-lite.zip.sha256
実行すると「〜.zip.sha256」というファイルができる。
今度は、冒頭でWebページから持ってきたハッシュ値と比較する。ハッシュ値が同じならばダウンロード成功ということになる。比較はdiffコマンドを利用すると良いだろう。
diff 2018-06-27-raspbian-stretch-lite.zip.sha256 hash
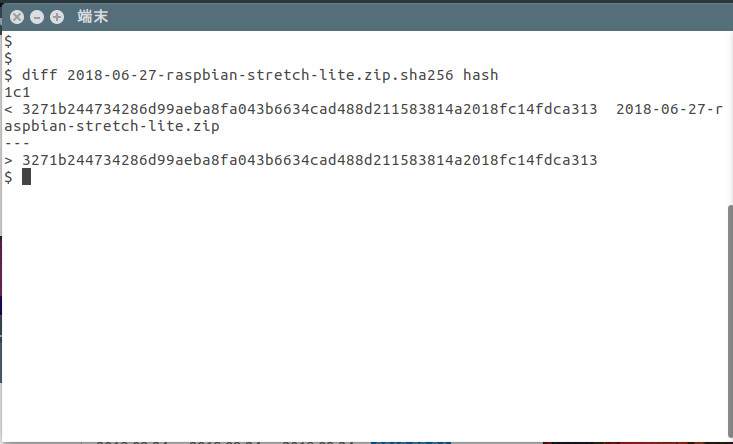
③ OSファイルの解凍
最後に以下のコマンドで解凍しておく。
unzip 2018-06-27-raspbian-stretch-lite.zip
以上でイメージファイルのダウンロードと解凍完了だ。
2.SDカードの確認
①SDカードのマウント先確認
続いて、OSをインストールするSDカードの確認をしよう。SDカードをPCに接続して以下のコマンドで状態を確認する。
sudo parted -l
以下の様に出力が出る。私の場合SDカードが「/dev/sec」にマウントされておりフォーマットが「fat32」ということが見て取れる。(※この時点でOSがすでにインストールされていたのでパーティションが分割されているが無視していただきたい、以降はパーティションは1つという体で話を進めていく)
$ sudo parted -l モデル: Generic- SD/MMC/MS/MSPRO (scsi) ディスク /dev/sdc: 7948MB セクタサイズ (論理/物理): 512B/512B パーティションテーブル: msdos ディスクフラグ: 番号 開始 終了 サイズ タイプ ファイルシステム フラグ 1 4194kB 49.5MB 45.3MB primary fat32 lba 2 50.3MB 7948MB 7898MB primary ext4
②SDのアンマウント
さて、SDカードのマウント先とフォーマットが確認できたので一度アンマウントする。
umount /dev/sdc1
アンマウントの確認。以下のコマンドで「/dev/sdc〜」が無いことを確認する。ある場合はそれも削除する。
df -h
3.OSインストール
①SDカードへのOSイメージ書き込み
ここまでくれば残るはOSイメージ(拡張子が「〜.img」のファイル)をSDカードに書き込むだけだ。書き込みのコマンドは以下。
sudo dd bs=4M if=2018-06-27-raspbian-stretch-lite.img of=/dev/sdc
上記のコマンドは先程解凍したイメージファイルをSDカードに書き込むコマンドだ。「of」の後に最初に確認したSDカードのマウント先を指定する。
このコマンドは少々時間がかかるので気長に待とう。大体30分もしないで完了するはずだ。完了したらSDカードの中身を見て色々とファイルがごちゃごちゃ入っていたら成功だ。
ちなみに、私はSDカードのマウント先をミスってこの工程でかなりハマった。。。上手く書き込みできない場合はSDカードのマウント先が間違っている可能性があるので2-①に戻って確認しよう!
② 動作確認
最後にRapsberry piに差し込んで電源を入れてみて動作確認をしてみよう。OSが立ち上がれば作業終了だ。
以上で、Ubuntu OSからRapsberry PiのOSインストール作業が完了だ。SDのマウント先さえ間違えなければかなり簡単にインストールができるはずだ。初期のOSはキーボードやロケールやユーザー設定など設定されていないはずだが、その設定についてはまた別途記事にすることとする。
おわり