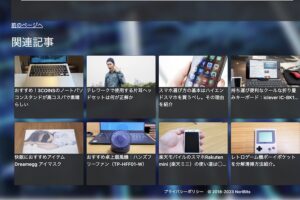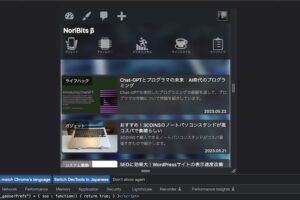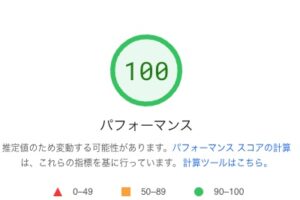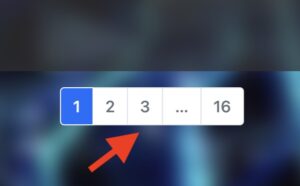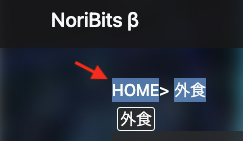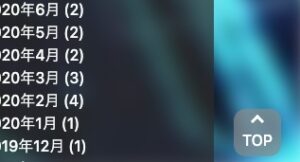ThinkPadにインストールしたUbuntuのオススメ設定の1つ、トラックパッドの無効化設定について紹介する。
ご存知の通りThinkPadにはいつの頃からかトラックパッドが実装されるようになった。一見便利そうなのだが、これがタイピングをしていると手のひらがトラックパッドに反応してしまい、思わぬところにカーソルが移動するなど中々苛つかせてくれる。
そもそもThinkPadは伝統的なトラックポイント(通称赤ポチ)があるのだから、トラックパッドなど無用の長物なのだ。
今回はUbuntuの設定を変更してトラックパッドを完全に無効化する設定について紹介する。この設定を行うことで、OSを立ち上げた時からトラックパッドを無効化できる。
目次
PC環境の紹介
まずは、私のPC環境を紹介する。
OSが共通であれば設定が大きく変わることは無いと思うので環境の紹介はナンセンスかもしれないが念の為載せておく。
- PC:ThinkPad X220
- OS:Ubuntu 17.04
設定の注意点は今回の設定対象のOSはUbuntu 10.10以降の設定となる。これ以前のバージョンのOSを利用している場合は他を参考にすると良いだろう。
トラックパッド無効化設定
具体的な無効化設定を紹介する。
設定手順は以下となる。
- ターミナルの起動
- /usr/share/X11/xorg.conf.dディレクトリ(フォルダ)に移動
- 設定ファイルのバックアップファイル作成
- トラックパッドの設定ファイルを変更
- 再起動
ちなみに今回はX Window System(LinuxOSをWindowsのようにグラフィカルに利用できるシステム)の設定ファイルを変更するため、最悪の場合OSが起動できなくなることがあるため細心の注意を払っていただきたい。(私は設定を間違えて一度起動できなくなってしまったのでその反省を込めてここに注意喚起をしている。。。)
ターミナルの起動
まずは、お馴染みのターミナルを起動する。既にわかっている人は読み飛ばして頂いて差し支えない。
起動方法①:ショートカットによる起動
「Ctrl」キーと「Alt」キーと「T」を同時に押す。黒い画面が出てきたら成功だ!
起動方法②:アイコンをクリックして起動
「コンピューターを検索」(ubuntuだとタスクバー上の左上にあるアイコン)から「ta」と入力すると出てくるアイコンをクリックすると起動する。
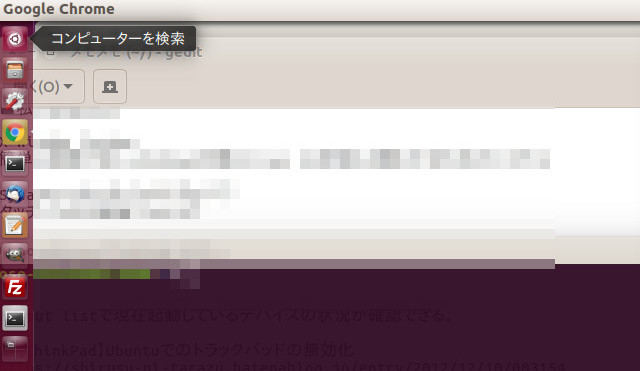
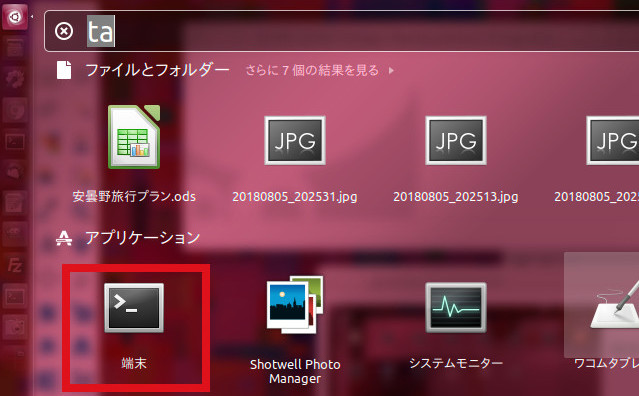
ディレクトリの移動
続いて、「/usr/share/X11/xorg.conf.d」ディレクトリ(フォルダ)へ移動する。
このディレクトリには冒頭でも述べた、X Window Systemと呼ばれるLinuxをWinodwsのようにグラフィカルに利用するための設定ファイルが入っている。
以下のコマンドを入力して「Enter」を押す。
cd /usr/share/X11/xorg.conf.d/
正しく移動できたか確認するために「pwd」コマンドで現在のディレクトリを確認する。
pwd
このコマンドを入力して「Enter」を押した時に「/usr/share/X11/xorg.conf.d」と出力されれば成功だ。
(「cd」とは今いるディレクトリから移動するためのコマンドで、使い方としては「cd <ディレクトリのパス>」というようにコマンドの後にパスを指定することで利用できる)
設定ファイルのバックアップ作成
ここでは、トラックパッドを無効化するための設定ファイルを編集する前に、バックアップファイルを作成する手順である。冒頭でも述べたが、X Window Systemの設定ファイルを間違って編集してしまうと最悪の場合Ubuntu が起動できなくなってしまう。
そうなった時に設定をもとに戻せるようにバックアップを作っておく。手順としては、ターミナルで以下のコマンドを入力して「Enter」を入力する。
sudo cp ./51-synaptics-quirks.conf ./51-synaptics-quirks.conf.bak2018XXXX
そうすると以下のようにパスワード入力を求められるのでパスワードを入力する。(バージョンによっては設定ファイルは「50-synaptics.conf」の場合もあるがやることは基本同じだ。)
[sudo] (ユーザー名) のパスワード:
ちなみに、ファイル名は何でもいいが私の場合は、XXXXには日付を入力した。例えば2018/12/24の場合は以下を入力する。
sudo cp ./51-synaptics-quirks.conf ./51-synaptics-quirks.conf.bak20181224
続いて、正しくバックアップファイルができたか確認するには「ls」コマンドで確かめる。
ls
上記を入力して「Enter」を押すと出てくる一覧に先程作成したファイル「51-synaptics-quirks.conf.bak2018XXXX」が出てくれば成功だ。
トラックパッドの設定ファイルを変更
いよいよ設定ファイルの変更に取り掛かる。ここは細心の注意を払って作業して欲しい。
まず、編集するためにテキストエディタで設定ファイルを開く。どんなエディタでも問題ないのだがここでは、「nano」エディタというエディタを利用する。
sudo naon 51-synaptics-quirks.conf
と入力して、「Enter」を入力する。
すると設定ファイルが編集可能となるので、以下を追記する。
Section "InputClass" Identifier "no need for accelerometers in X" MatchProduct "SynPS/2 Synaptics TouchPad" Option "Ignore" "on" EndSection
普通にコピー&ペーストすれば貼り付けられるだろう。このまま貼り付けが完了したら保存する。
保存方法は「Ctrl」+「X」(CtrlキーとXを同時押し)をする。
その後、「変更されたバッファを保存しますか?)とい割れるので「y」を入力後「Enter」を押す。
これで保存が完了する。
再起動して変更を適用
最後にPCを再起動することで、トラックパッドを無効化することができる。ここで、起動しない場合は設定ファイルが正しく編集できなていないということなのでリカバリーを実行する。リカバリー方法は後述する。
リカバリー方法
万が一端末が起動できなくなった場合のリカバリー方法を紹介する。
まず電源を入れた後「Esc」キーを連打(もしくは「Shift」キー連打)して、セーフモードの選択画面を表示する。
選択画面では「Advanced options for Ubuntu」を選択する。
するとリカバリーモードの画面が出てくるので、選択肢から「root Root になって Shell を起動」を選択。
後は以下のコマンドでX Window Systemの設定ファイルがあるディレクトリに移動する。
cd /usr/share/X11/xorg.conf.d/
続いて、以下のコマンドでバックアップで取っておいた設定ファイルで設定ファイルを元に戻す。パスワード入力が求められるのでパスワードを入力することで設定を戻すことができる。
sudu mv ./51-synaptics-quirks.conf.bak2018XXXX ./51-synaptics-quirks.conf
※XXXXは自身で設定した日付
これで、リカバリーは完了だ。
おわり
おまけ X Windows Systemとは?
上記でも少し触れたが簡単に言うと、WindowsのようにLinux OSを使える様にするシステムのことだ。
通常LinuxはCUI(キャラクターユーザーインタフェース)で操作するのが基本だ。どういうことかと言うと、上記で使った端末でコマンドベースにPCを操作するということだ。
しかし、これだと熟練者出ない限り非常に使い勝手が悪い。そこでX Windows Systemを利用することでGUI(グラフィカルユーザーインターフェース)という画像を操作することでPCを簡単にできるようにするというわけだ。