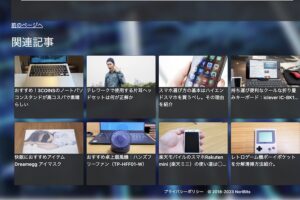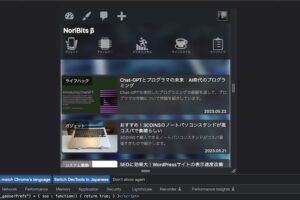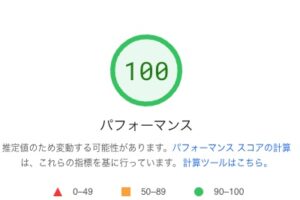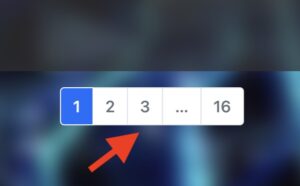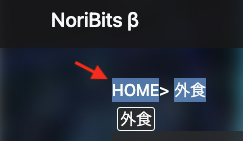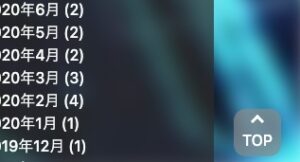ThinkPad魔改造計画も終盤を迎えつつある。
今回は、液晶画面をTN液晶→IPS液晶への換装作業とキーボード交換作業の2つを実施したのでその手順を紹介しよう!
これまでの改造についての記事は以下なので合わせて参照していただけると幸いである。
(関連記事)
・MacBookから乗り換え予定のThinkPad X220と魔改造計画
・ThinkPad X220魔改造計画〜CPUファン交換編〜
・ThinkPad X220魔改造計画〜SSD+HDD環境構築編〜
目次
はじめに
私のThinkPad X220は中古で購入したのだが、液晶モニタがTN液晶という視野角と発色が悪い液晶画面だった。

最近ブログ執筆活動にThinkPadを利用しているのだが、視野角が悪いため目が疲れるのと、画像編集の際に発色が悪くイマイチ使い勝手が悪いと感じていた。そのため、かねがね実施したかった視野角と発色が良いIPS液晶化を実施することにした。
また、合わせてキーボードも傷んでいたのでついでに交換した。

これまでの記事でも再三述べている通りThinkPadは非常に保守性が高い端末だ。今回IPS液晶への交換作業を実施したが、想像以上に簡単な作業だったので驚いた。
ThinkPad X220を所持している方がいたら是非トライするのも良いのではないかと思う次第である。なお、自身で作業する場合は、メーカーサポートが受けられなくなるため自己責任で作業をしてもらいたい。
TN液晶→IPS液晶換装作業
それでは、具体的な作業に取り掛かる。
今回換装に利用したISPディスプレイはamazonで9,000円ほどで買える。ちなみにヤフオクで買うという手段もあるが、送料など諸々含めるとamazonと大差ないので手続きや信憑性を考えてamazonにした。
作業手順は以下となる。
- バッテリーの取り外し
- ディスプレイカバー取り外し
- ディスプレイモジュール取り外し
- ISP液晶ディスプレイの取り付け
それでは1つずつ見ていくとしよう。
① バッテリーの取り外し
この工程での注意点は、バッテリー取り外し後の残留電気の放電を忘れずに実施する必要がある。これをしないと残留している電力により故障の恐れがある。
まず背面バッテリー付近にあるスイッチを「解錠」のマークに切り替えてバッテリーを外す。


続いて、電源ボタンを5秒ほど押して残留している電気を完全に放電する。

② ディスプレイカバー取り外し
モニタ両サイドにあるネジの保護シールを取り外す。

このシールはカッターナイフを利用すると良いだろう。その際、本体に傷をつけないように注意する。

保護シールを外すとネジが出てくるのでこちらを外す。

次に、ディスプレイカバーを外して行くのだがディスプレイの左した内側あたりから外していくようにするとうまく外すことができる。この部分は、手前側に引っ張ると外れるが、くれぐれも乱暴に外さないよう慎重に行おう。
また何か工具を使用する際はディスプレイを傷つけないように薄い布などで保護しながら作業すると良い。


③ ディスプレイモジュール取り外し
カバーを外すと画像のようにディスプレイを止めているネジが露出するので、以下の4箇所のネジを外す。

ネジを外すとモニターが枠から外れるので、手前に倒す。

手前に倒すと裏側にモニターとマザーボードをつなぐコネクタが見えるので、保護しているテープとコネクタを外す。ケーブルは非常に細いので傷つけないように注意すること。


これで、ディスプレイが取り外せる。どうだろう、案外簡単ではないだろうか?
④ IPS液晶ディスプレイの取り付け
最後に、IPS液晶ディスプレイを取り付ける。

先程外したコネクタをISP液晶に取り付ければ作業完了である。この際、コネクタの接続が甘いと画面にノイズが走ったり、接続不良となるので、コネクタをしっかりと接続した後、テープでしっかりと止めておこう。
最後に、分解の逆の手順で組み立てれば作業完了である。うまくフレームを取り外せれば10分もあれば完了する作業だ。
ディスプレイの動作確認
換装したディスプレイの動作確認をしていこう。以下が、換装前のTN液晶の画像。




視野角が狭く角度を変えると見えにくくなってしまうのがお分かりいただけただろうか。(ちなみに、テレビで見ているのは「男はつらいよ」シリーズの第3作目である。)
続いて、IPS液晶の画像である。




どうだろう、特に上下の視野角が広がり、非常にディスプレイが見やすくなったことがお分かりいただけただろうか?
キーボード換装作業
続いてキーボード換装作業について紹介する。こちらもディスプレイと同様amazonで購入した。(ヤフオクという選択肢もあったが値段もあまり変わらないため使い慣れたアマゾンで購入した)
紹介するほどの作業ではないが、一応私のThinkPad魔改造計画なので手順を紹介する。
作業手順は以下。
- バッテリー取り外し ←ディスプレイ換装作業で実施済み
- キーボード取り外し
- キーボード取り付け
① バッテリー取り外し
ディスプレイ換装作業で実施済みなので割愛。
② キーボード取り外し
背面2箇所にある画像の位置のネジを取り外す。

つづいて、おもて面に戻してキーボードを取り外す。取り外す時はキーボードをディスプレイ側に5mmほどスライドさせると取れるようになる。


そして、ケーブルがマザーボードに刺さっているのでケーブル横のビニールを引っ張って引っこ抜く。

③ キーボード取り付け
キーボード取り付けは先程の手順②の逆のため割愛させていただく。
以下、新品のキーボードに取り替えた画像である。新品同様になったことがお分かりいただけただろうか?

使ってみると新品同様の使用感になり大変満足だ。程よく張りのある打ち心地なので中古で買った状態とは大違いになった。簡単な作業で大分使用感が変わってくるのでキーボードの交換は中々オススメだ!!
さいごに
いかがであったろうか?手順として難しいところはほとんど無かったのでは無いだろうか?素人でも特殊な工具なしでここまで修理ができるのは大変ありがたい。
ちなみにMacBookでも、メモリ交換やHDDの交換などを実施したことがあるが、旧MacBookも保守性が良いのだが特殊工具が必要だったりと面倒だった。
それと比べると保守性がほんとに良い。また、ネットに情報がたくさんあるので分からないことがあれば大抵はすぐに調べられるのも嬉しい。
ディスプレイとキーボードの交換だけでも大分使い勝手が増して大満足である。さて、ここまで改造をしてきたのだが、今までの総額を簡単にまとめてみよう。
| 項目 | 値段(円) | 購入元 |
| CPUファン | 4,000 | Amazon |
| mSATA SSD(120GB) | 4,000 | Amazon |
| ISP液晶モジュール | 9,000 | Amazon |
| キーボード(新品) | 3,000 | Amazon |
| その他(CPUグリス、工具) | 2,000 | Amazon |
| 合計 | 22,000 | – |
なお、改造計画で格安SIMを実装してスタンドアローンでネット接続できるようにする計画だったが、残念ながら私の端末はSIM対応機種ではなかったので断念した。無念。。。
(関連記事)
・MacBookから乗り換え予定のThinkPad X220と魔改造計画
・ThinkPad X220魔改造計画〜CPUファン交換編〜
・ThinkPad X220魔改造計画〜SSD+HDD環境構築編〜
以上