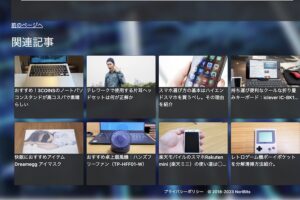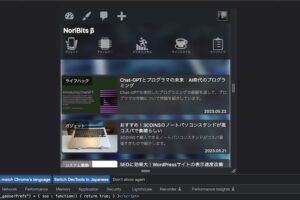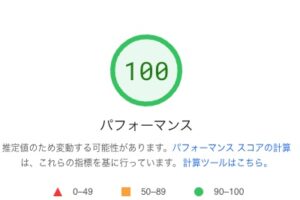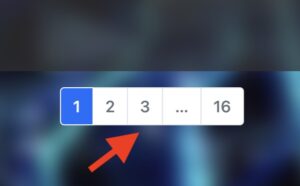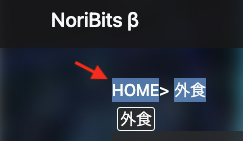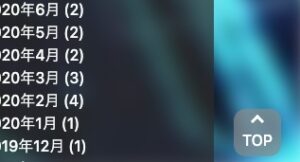古いデスクトップPCが使われずに放置状態で家にある。OSはWindows7だし、スペックも貧弱でどうにも使い所が無い。
文章作成などマシンパワーを使用しない作業には何ら問題ないのだが、メインPCとしては微妙な端末だ。売るにしても古すぎて二束三文だろうし、他に利用はできまいか?
こんなお悩みを抱えている人、多いのではなかろうか?
本記事では、そんな持て余しているWindows PCをファイルサーバー化して再利用する手順と、その魅力と簡単な構築手順について紹介する。眠っているマシンがあるなら是非トライしてみて欲しい。
この記事は以下の方を対象に書いてます。ITに詳しく無い人だとちょっととっつきにくい所も多いが、頑張って見てほしい。
- 古いWindows PC※を再利用したい
- ITを学んでいてサーバー構築の勉強がしたい
- 安価でファイルサーバーが欲しい人
本記事では実際に以下スペックのPCを用いてファイルサーバーを構築する。この前提で説明するのでOSのバージョンが違う場合などは適宜読み替えて貰えればと思う。
OS:Windows 7 (32ビット)
CPU:Intel Core i3-2100
メモリ:4.00GB
PC:Lenovo H320(2012年モデル)
実際に設定した端末は以下のLenovoのデスクトップPCを設定する。

目次
作成するシステム構成
今回作成するシステム構成図は下記の通り。
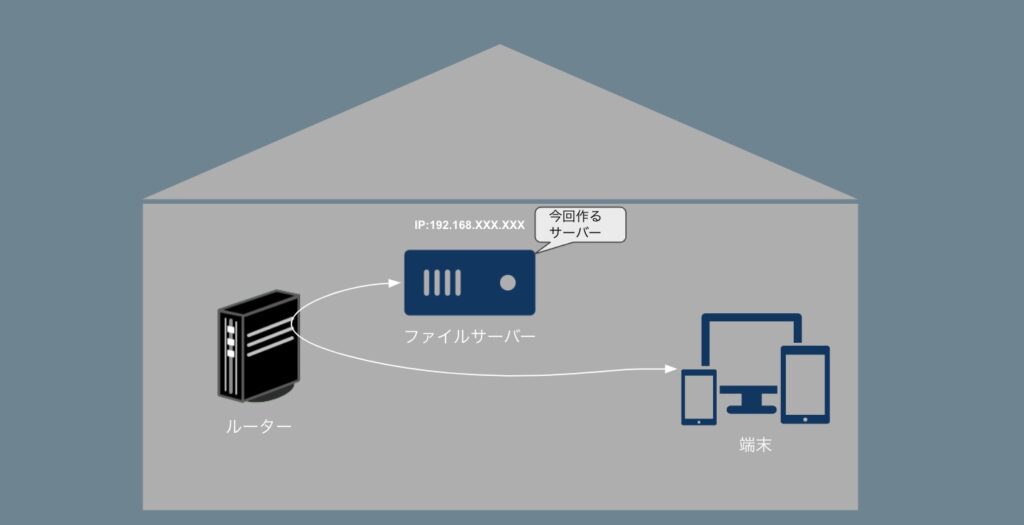
ファイルサーバーへの接続はルーター経由でアクセスする。家庭用では無線Wi-Fiを利用していると思うのでそれを利用すれば良いだろう。
ファイルサーバー側への接続はIPアドレスを固定しておくが、ルーター側も設定してあげないとIPアドレスの競合が発生して接続できなくなる場合があるので、基本的には固定する設定を行う。
ちなみに、外部環境からの接続する場合は以下のイメージになる。
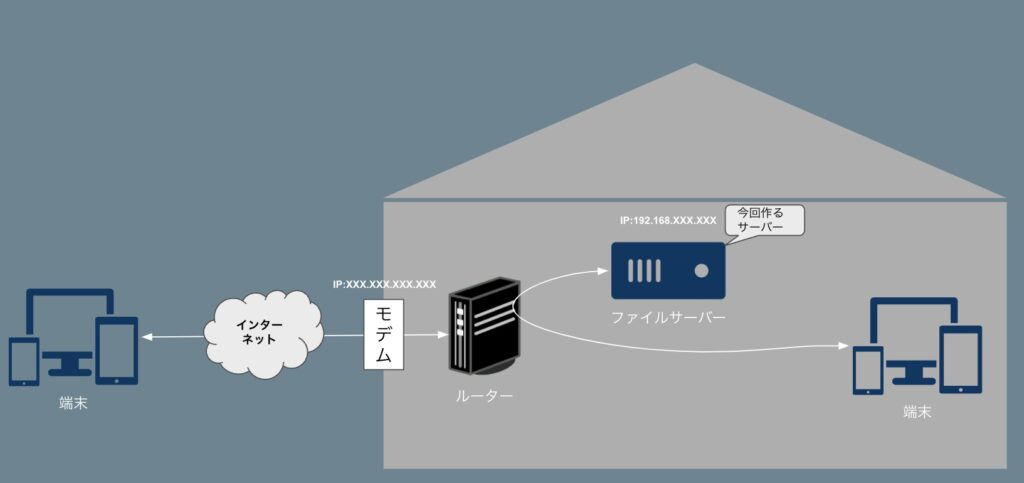
外からはモデムに割り当てられたグローバルIPアドレスを用いてアクセスする。この辺はファイアウォール設定することでアクセス可能となるが、この辺は今回の説明スコープ外とする。
興味がある人は別途調べて貰えればと思う。ファイアウォール設定やポート開放、セキュリティについて、動的IP設定やドメイン設定などなどネットワーク関連知識を学ぶことができるのでいい勉強になるだろう。
使わなくなったPCのファイルサーバー化設定
WindowsPCのファイルサーバー化する設定手順を説明するが、以下の手順で設定を進める。
- Windows10へのアップグレード(スキップOK)
- OSのアップデート(スキップOK)
- OSのリモートデスクトップ設定
- IPアドレス設定
- PCの共有設定
- ファイル共有設定
Windows10へのアップグレード
すでにWindows10の人は読み飛ばして次章から読んでもらえればと思う。
ファイルサーバーを作成する前にまずはOSのアップデートをする。古いOSでも良いのだけれどもセキュリティのことを考えると新しいOSにアップデートするべきだろう。
とはいうものの、アップデート期間も過ぎてWindows10へのアップデートも無料でできなくなってしまった…と思ったら大間違いで、実は2020年9月(執筆時点)の現在でもWindows10への無料アップデートは可能なのだ。
ということで、下記のサイトを参考にアップデートをしてみた。
手順を簡単に説明すると下記の手順。(詳しくは参考サイトを見てほしい)
<参考サイト>
https://togeonet.co.jp/post-17115
- Windows10のインストールツールをサイトからDL
- インストール用のUSBを作成(USBメモリは8GB以上)
- PCのデータをバックアップ
- OSをインストール
やはりWindows7と違ってUIが非常に美しい。そうは思わんかね?
OSのアップデート
OSのアップデートをする。セキュリティの事を考えて最新版にすることをおすすめする。
なおすでに最新版という人は次章にスキップして問題ない。
WindowsのOSアップデートはスタートメニュー>「設定」から設定を開き、「更新とセキュリティ」を開く。
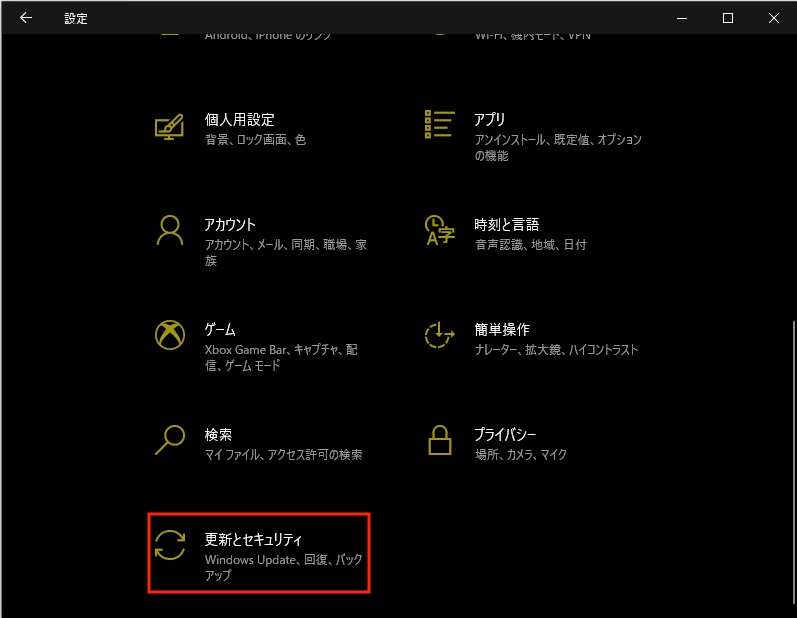
「Windows Update」タグから更新を実施する。下記画像はWindows10 Version 22H2のアップデートがある状態だ。このような状態の場合は更新する。
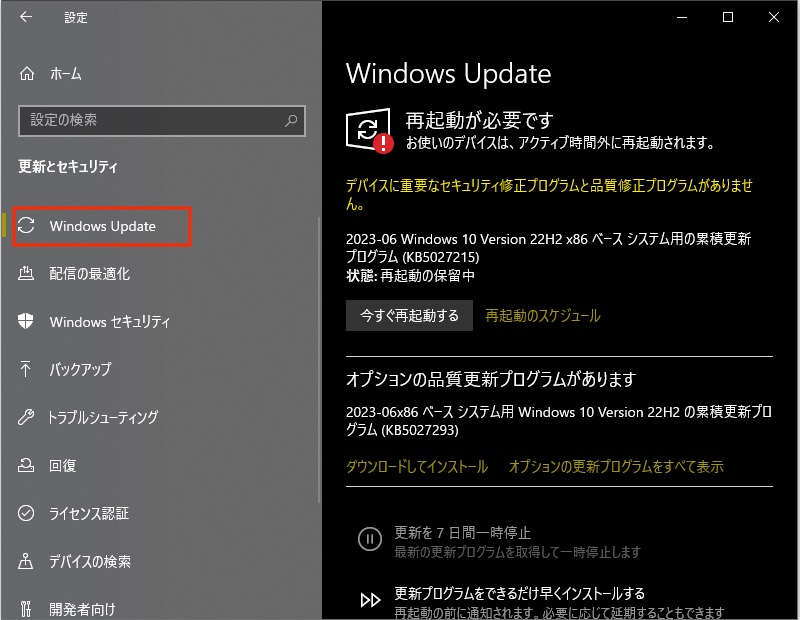
下記画像のように「最新の状態」になればOK。
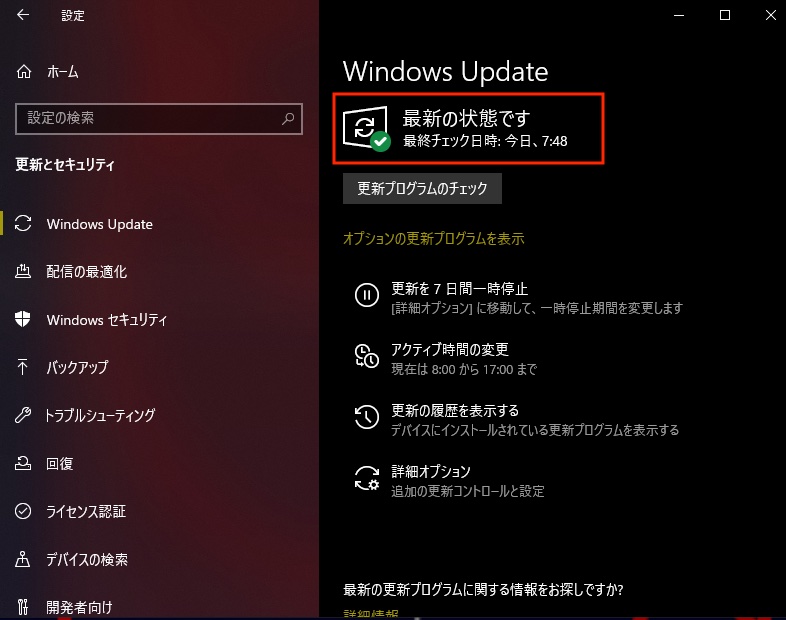
OSのリモートデスクトップ設定
Widowsをサーバーとして利用するにはやはりモニターを繋げず、メンテの際だけリモートデスクトップでつなげてメンテをしたいところ。下記画像のイメージ。

私のサーバー化したPCはTVラックの下のスペースにこのように配置している。手前の画面はリモートデスクトップで接続している。
ということでリモートデスクトップ設定を行う。
WindowsはPro、Enterprize、Education版で設定可能だ。残念ながらHome版だと設定できないので注意が必要。ただ、設定できないこともなく「RDP Wrapper Library」というツールを利用すれば設定可能なようだ。調べてみて欲しい。
さてHOME版以外の設定手順は以下。
「コントロールパネル」を開く。
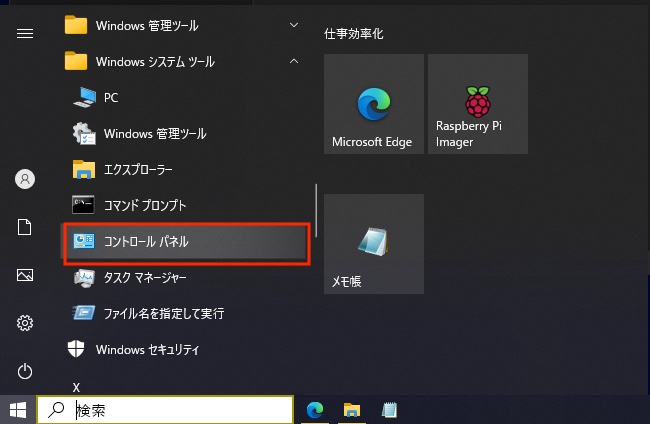
「システムとセキュリティ」をクリック。
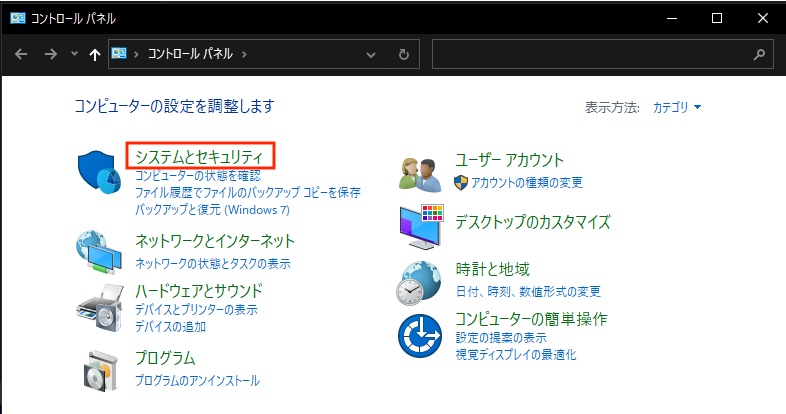
「リモートアクセスの許可」をクリック。
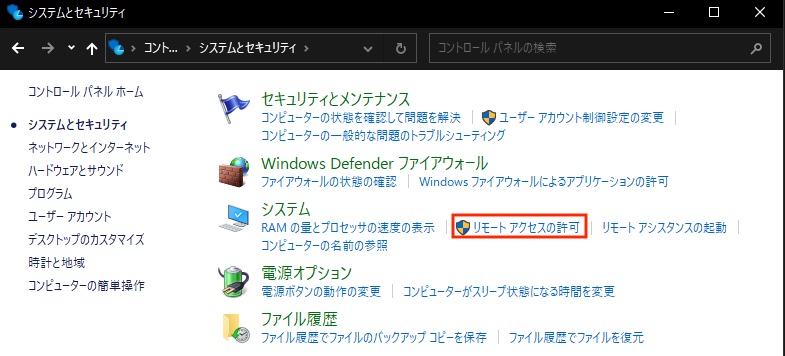
システムのプロパティの「リモート」タブで「このコンピューターへのリモート接続を許可する(L)」を選択して「OK」をクリック。
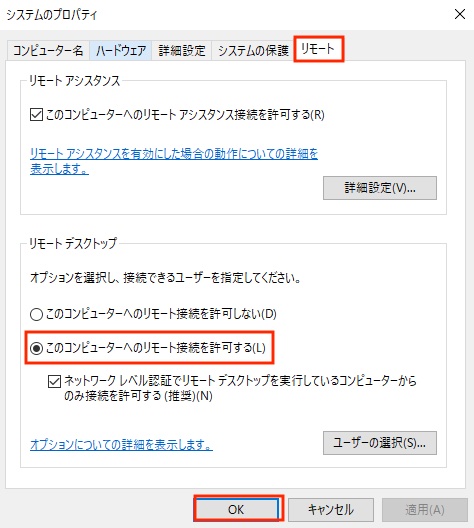
以上で設定が完了だ。
他端末からリモートデスクトップ接続する場合は以下の手順で接続する。
まずリモートデスクトップ接続設定したPCのIPアドレスを調べるため、以下の「コマンドプロンプト」を立ち上げる。
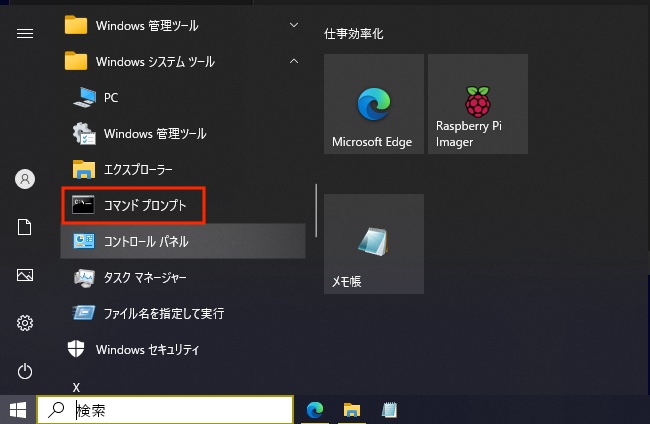
コマンドプロンプトでは以下コマンド入力して、Enterを押してIPアドレス設定を確認する。
ipconfig実行結果は以下の通り。IPv4という所が設定されているIPアドレスだ。下記の例だと「192.168.1.13」となる。
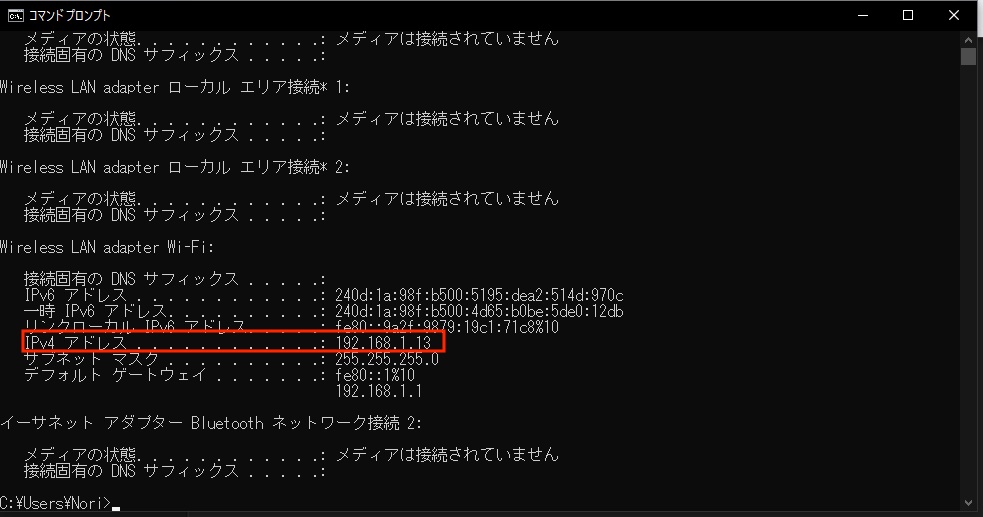
続いて接続元PCでリモートデスクトップ接続する場合の説明をする。
接続元PCから「リモートデスクトップ接続」というアプリを立ち上げる。
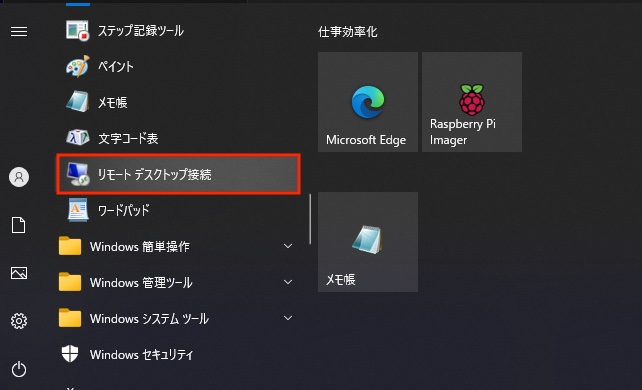
コンピューター(C)の箇所に先程調べたIPアドレスを入力して「接続(N)」をクリックする。
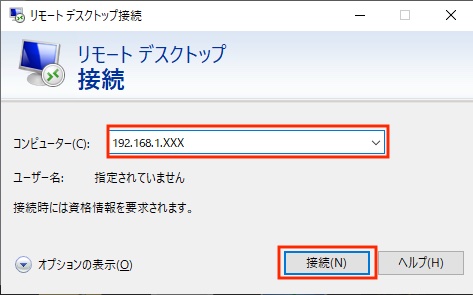
接続の際にIDとパスワードの入力が求められるため、接続先PCでログインする際のIDとパスワードの入力すれば接続することができる。
以上でリモートデスクトップ接続設定は完了だ。
IPアドレス設定
通常の設定の場合IPアドレスは動的に変化する設定となっている。この状態だと接続しようとした時にIPアドレスが変化してしまった場合接続出来なくなってしまう。変更された際に都度調べるのも面倒なため、通常は固定する設定にしておく。
設定手順は下記の通り。なお、リモートデスクトップ経由で設定している場合IPアドレスが変わったしまうので接続できなくなるため、必ず直接端末を操作して設定をして欲しい。
コントロールパネルから「ネットワークとインターネット」をクリック。
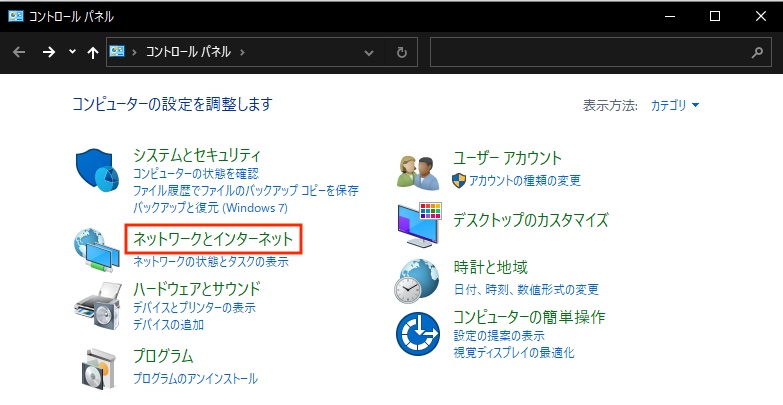
「ネットワークと共有センター」をクリック。
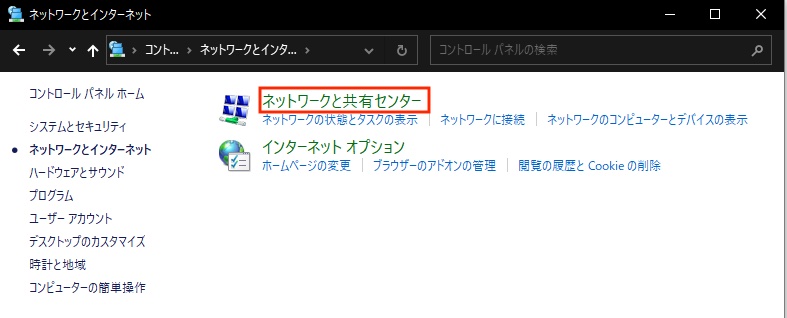
「アダプターの設定変更」をクリックする。
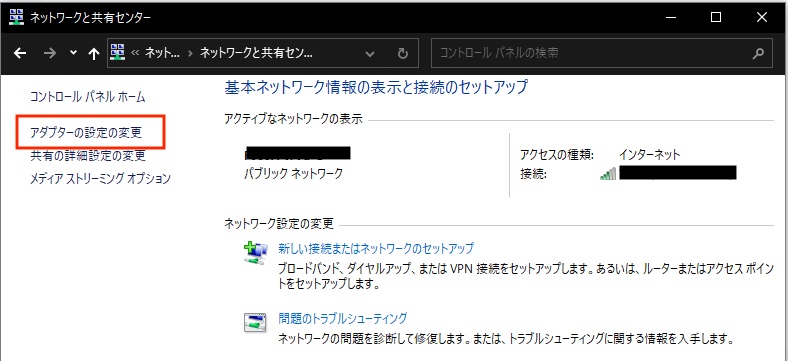
利用しているネットワークアダプターを右クリックする。下記の例はWi-Fi利用の場合。
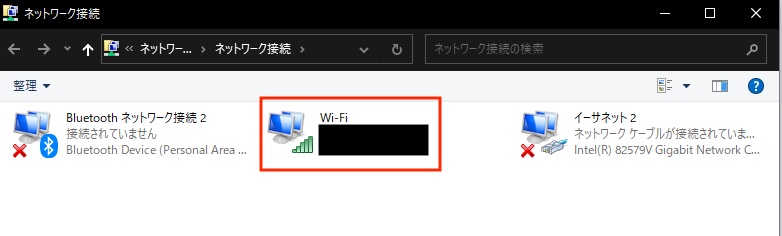
「プロパティ」をクリックする。
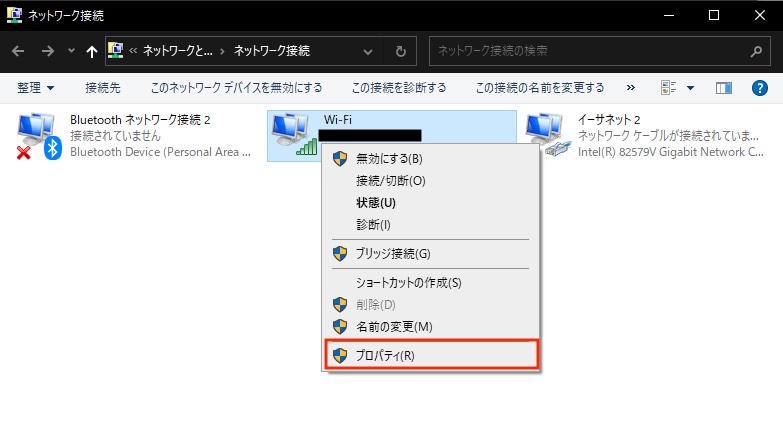
「インターネットプロトコルバージョン4(TCP/IPv4)」を選択して「プロパティ」をクリックする。
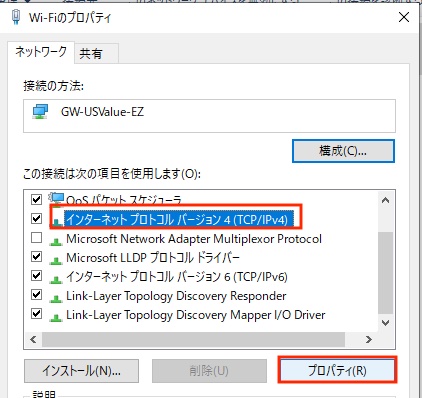
「次のIPアドレスを使う(S):」にチェックを入れて、使用したいIPアドレスを設定する。また「次のDNSサーバーのアドレスを使う(E)」にチェックして、優先DNSサーバーを設定する。
<IPアドレス設定>
IPアドレス:192.168.1.XXX (XXXの所は任意の値を設定する)
サブネットマスク:255.255.255.0
デフォルトゲートウェイ:<ルーターのIP>(基本的には「192.168.1.1」となる)<DNSサーバー設定>
優先DNSサーバー:デフォルトゲートウェイと同じ
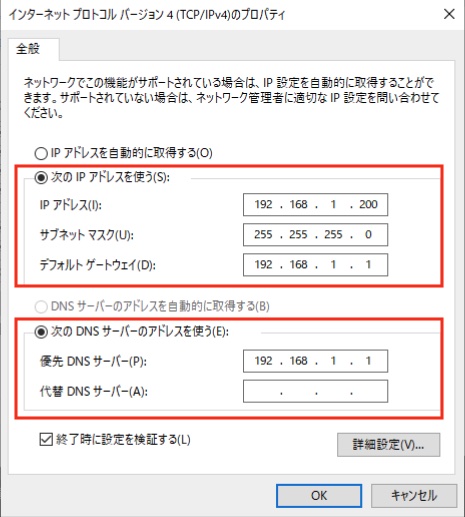
以上でIPアドレスの設定は完了だ。以下の警告が出る場合は「はい(Y)」を選択する。
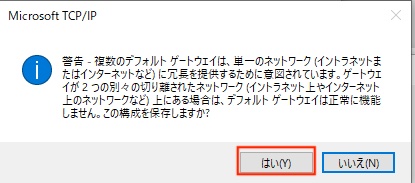
以上でIPアドレス設定完了だ。
PCの共有設定
続いてPC側の共有設定を実施する。この設定により他PCからのネットワーク経由で見えるようにしたり、ファイル共有が可能とすることが可能となる。
コントロールパネルを開き「ネットワークとインターネット」をクリック。
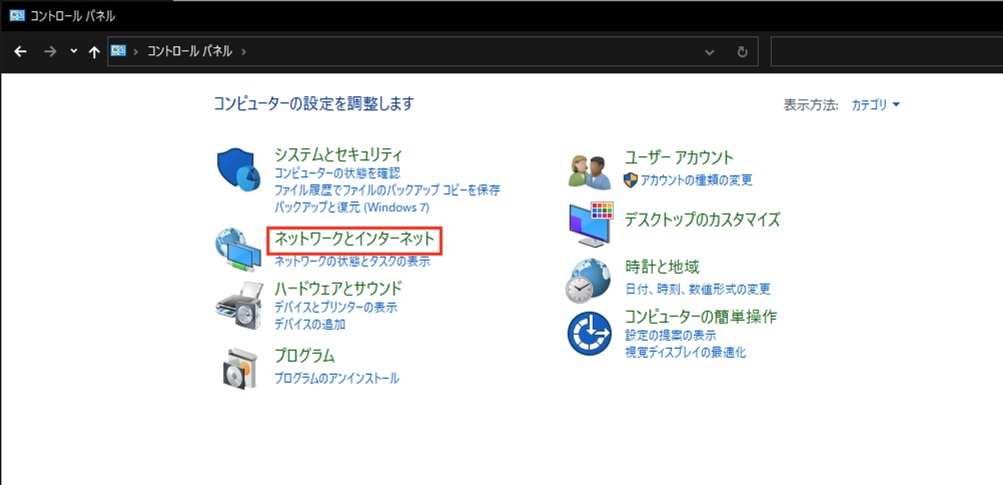
「ネットワークと共有センター」をクリック。
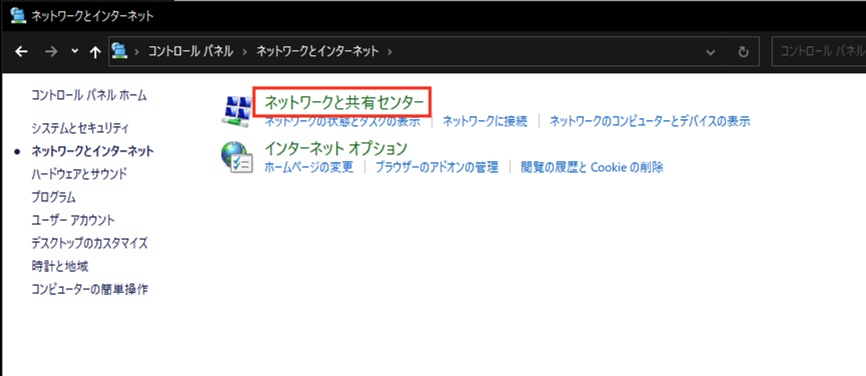
「共有の詳細設定の変更」をクリック。
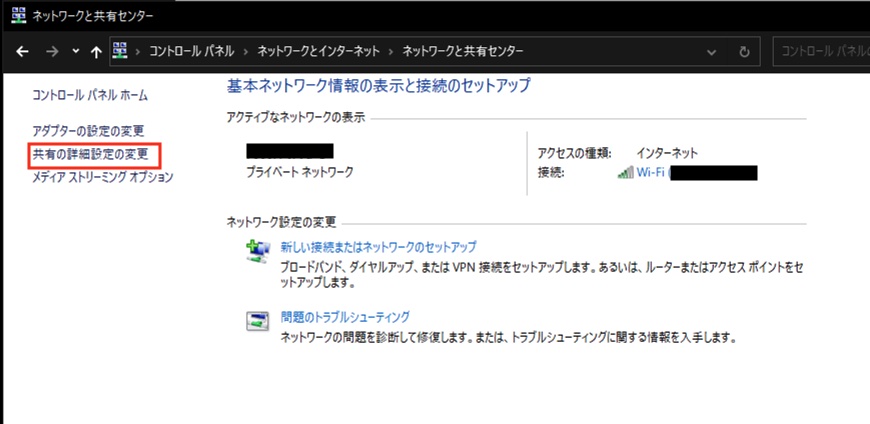
「ネットワーク探索を有効にする」「ファイルとプリンターの共有を有効にする」の2つにチェックを入れる。
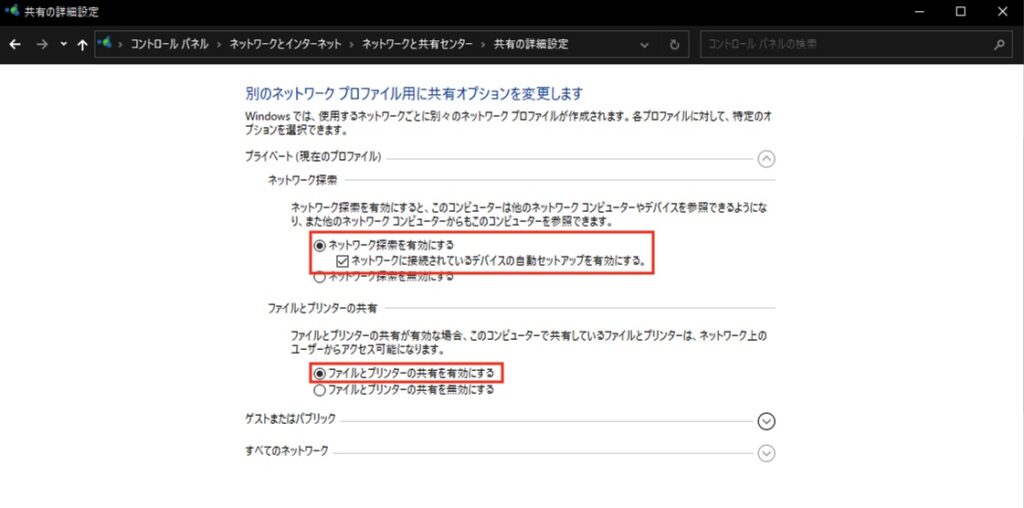
「全てのネットワーク」の「^」をクリックして設定画面を開き、「共有を有効にして…」にチェックを入れる。
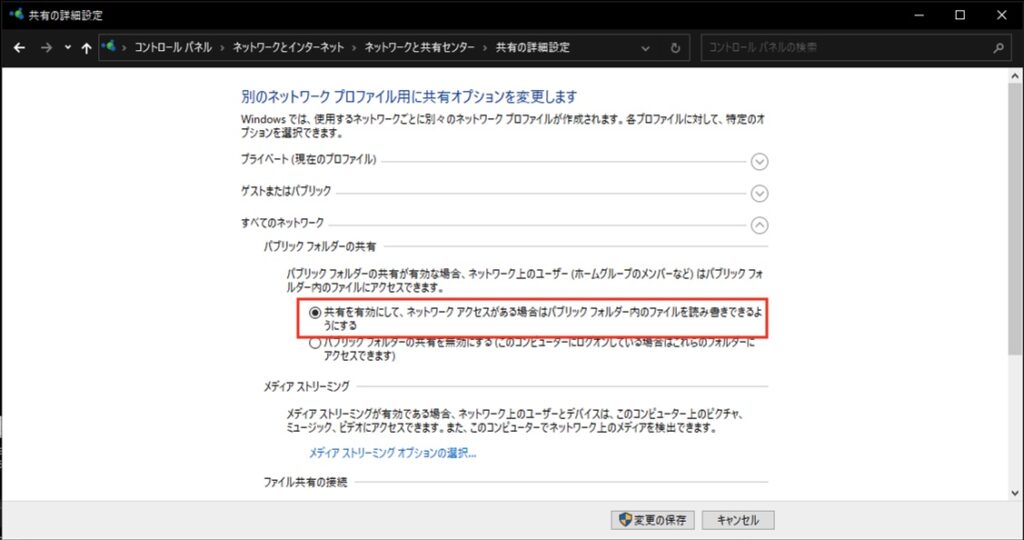
アクセス時にパスワードを要求するようにする場合は「パスワード保護共有を有効にする」にチェックを入れる。
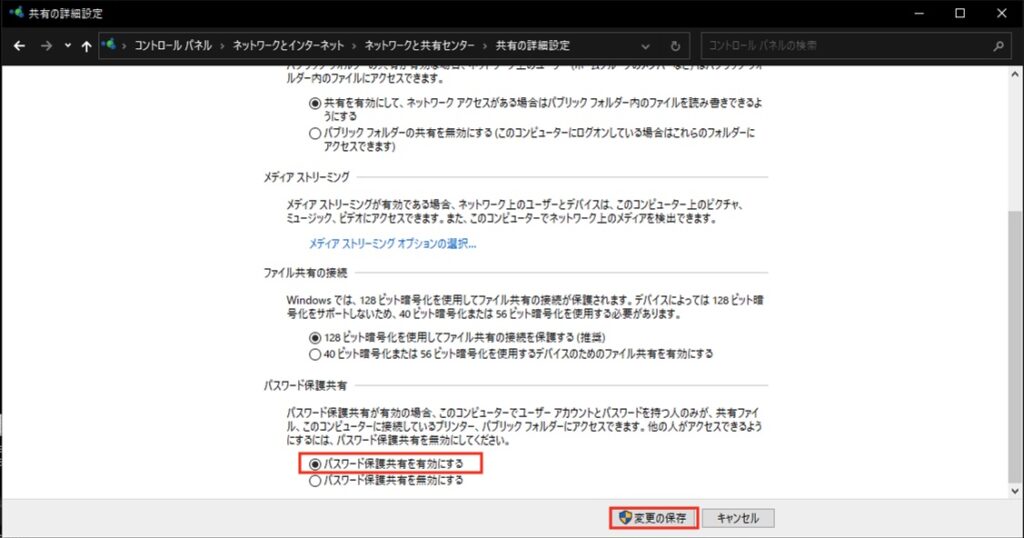
※パスワード保護を有効にする場合は、設定している端末のアカウントにパスワード設定が必要となる。
「変更の保存」をクリックして終了。
ファイル共有設定
ファイルサーバーとして稼働させるためにはファイル共有設定が必要となる。
手順は簡単で手順は以下。
まず、共有したいフォルダを任意の場所に作成する。アクセスする際にパスを指定することになるので、わかりやすい場所(例えばCドライブ直下など)を指定すると便利である。
フォルダを作成したら「右クリック」>「プロパティ」を開く。
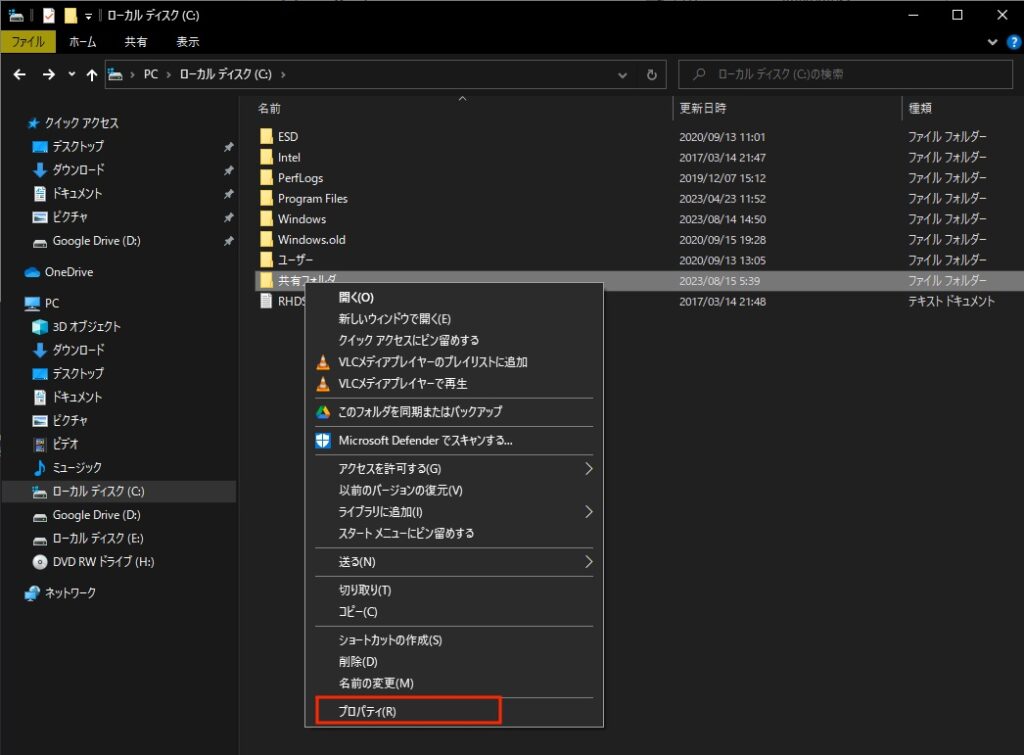
続いて「共有」タブの「ネットワークのファイルとフォルダの共有」>「共有(S)」をクリックする。
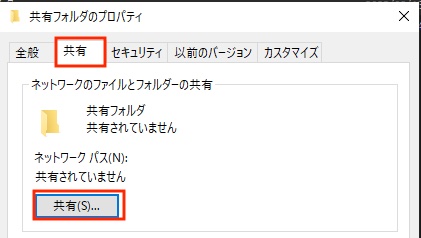
フォルダにアクセスを許可するユーザーを選択する。PCに設定されているユーザーやEveryone(全員)から指定できる。今回の例は任意のユーザーからのアクセスを許可する「Everyone」を選択。
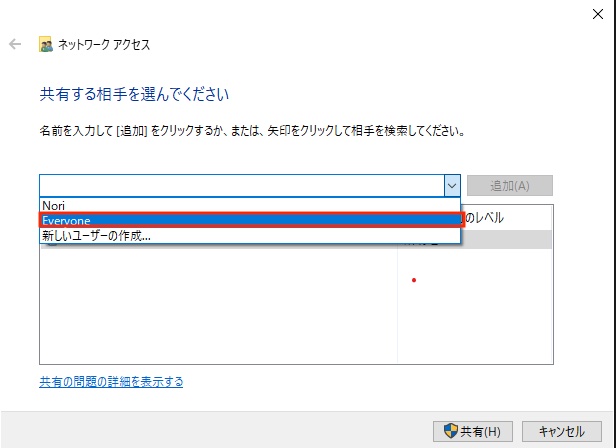
この辺はどのようにファイルサーバーにアクセスしたいかで決めてもらいたい。特定の人しかアクセスできないようにするのであればユーザーを指定して設定するようにする。
続いて、追加したユーザーのアクセス許可レベルを設定して「共有(H)」をクリックする。
・読み取り:
他パソコンから、ファイルを開いたりコピーが可能
・読み取り/書き込み:
他パソコンから、ファイルを開く、作成・変更、削除、コピーなどが可能
・削除:
一覧からユーザーを削除
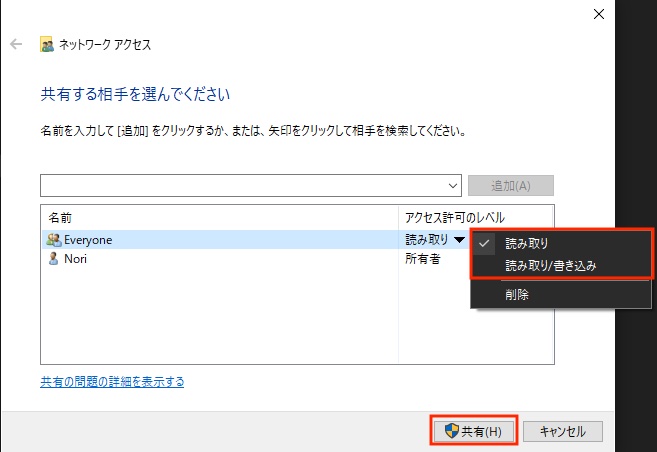
「すべてのパブリックネットワークにネットワークの探索とファイル共有を有効にしますか?」でどちらか選択する(特に理由がなければ「いいえ」を選択する)
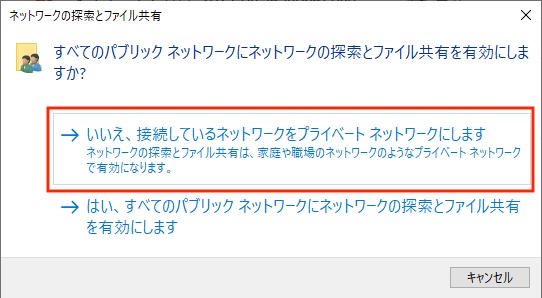
「はい、〜」を選択するとネットワークに参加しているすべての端末からこのサーバーが自動で見えるようになる。今回はIP直打ちで指定するので「いいえ、〜」を選択した。
以上でファイルサーバー側の設定は完了である。
接続確認
設定に問題無いか接続確認を実施する。今回サーバーはIP固定にしたので直打ちでアクセスしてみる。
【Windowsの場合】
手順は簡単で以下の2ステップで簡単に接続ができる。
- ファイルエクスプローラーにて「\\<サーバーIP>/~」と入力(~はサーバーのCドライブから共有フォルダーまでのパス)
- パスワードを聞かれるのでサーバーPCに作成したユーザーアカウントのIP/PWを入力
<指定するパスの例>
サーバのパス:C:\Users\<ユーザー名>\Documents\<共有フォルダ名>
指定するパス:\\192.168.xxx.xxx\User\<ユーザー名>\Documents\<共有フォルダ名>毎回パスを入力するのは面倒なので、適当なドライブを割り当てて利用したり、ショートカットを作成しておいて使用すると良いだろう。
ちなみにこれまでの設定をしていればネットワークに設定したPC名が出てくるのでこちらをクリックして接続することもできる。
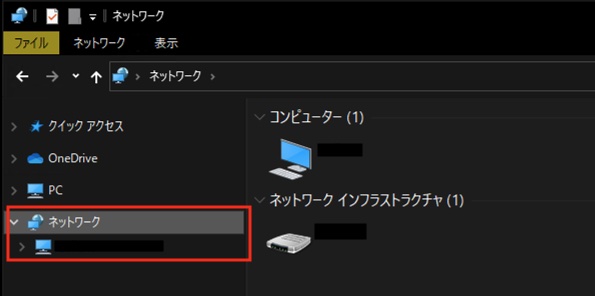
【Macの場合】
Macの場合は以下の手順で確認する。
Finderを開き「移動」>「サーバーへ接続」をクリック。
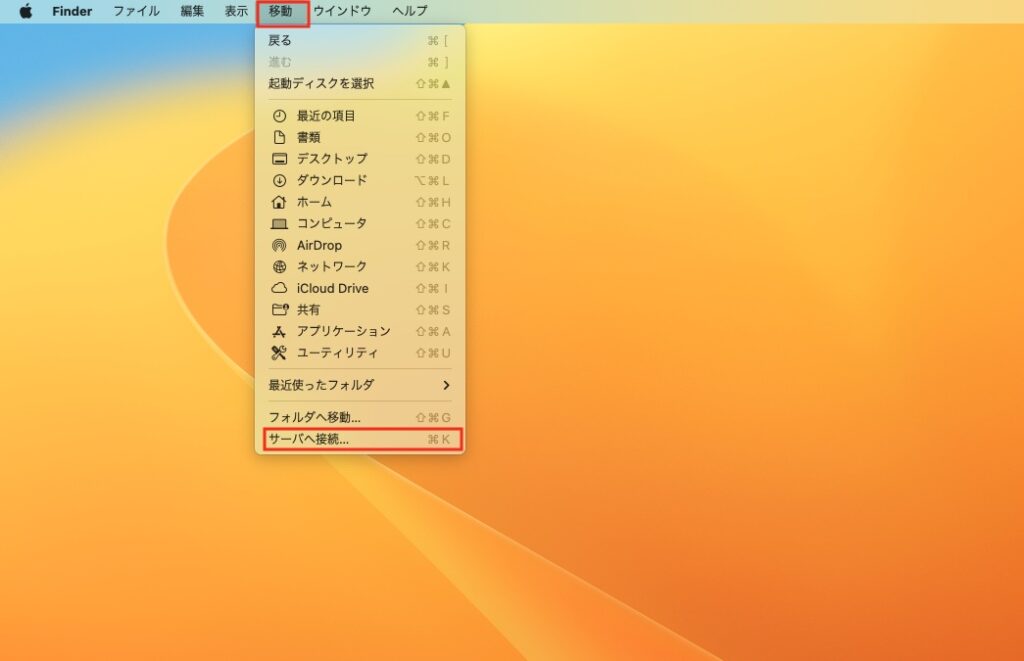
接続先情報入力画面が出るので下記の通り入力。
<指定するパスの例>
サーバのパス:C:\Users\<ユーザー名>\Documents\<共有フォルダ名>
指定するパス:smb://192.168.xxx.xxx/Users/<ユーザー名>/Documents/<共有フォルダ名>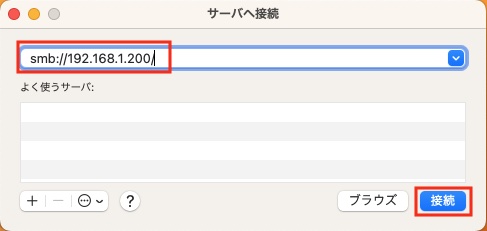
「登録ユーザ」を選択して「名前」「パスワード」を入力して「接続」をクリック。
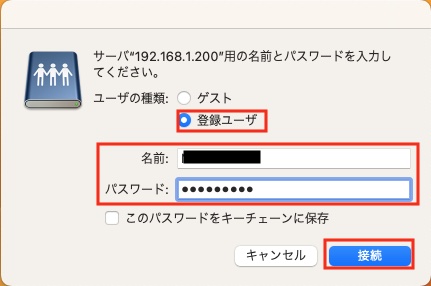
Cドライブ直下に共有フォルダを設定している場合、下記のような画面が出てくる場合があるので共有設定したフォルダを指定して「OK」をクリック。
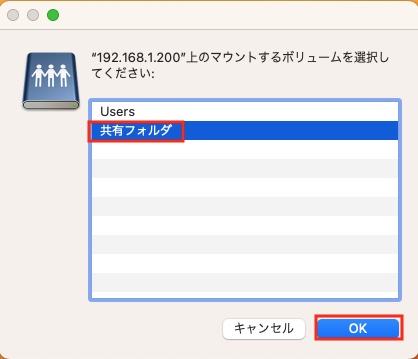
下記画面が出てくれば無事接続完了だ。
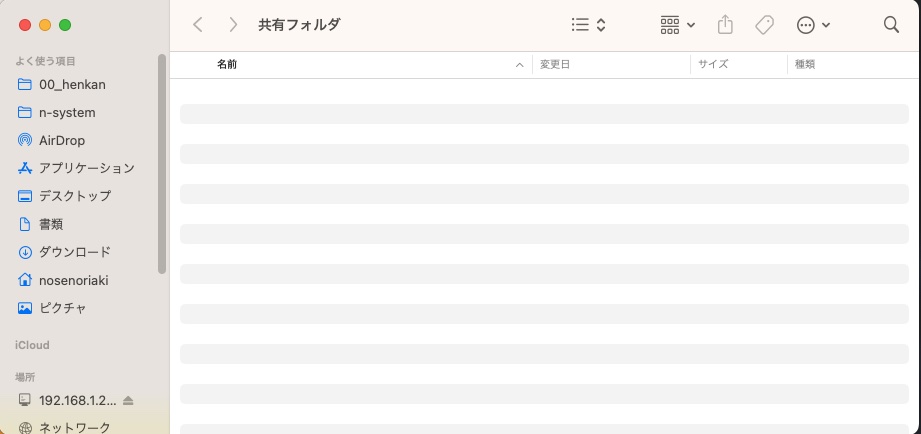
試しにファイルを置いてみる。
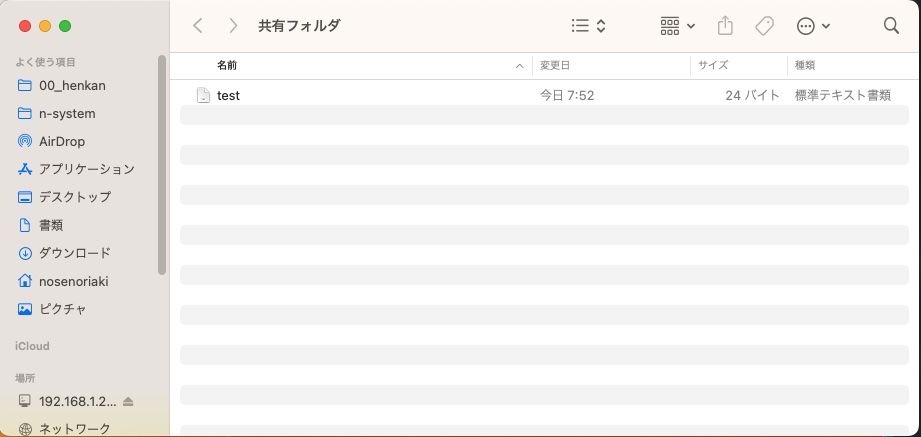
Windows側にも同じファイルが置かれたことが確認できた。
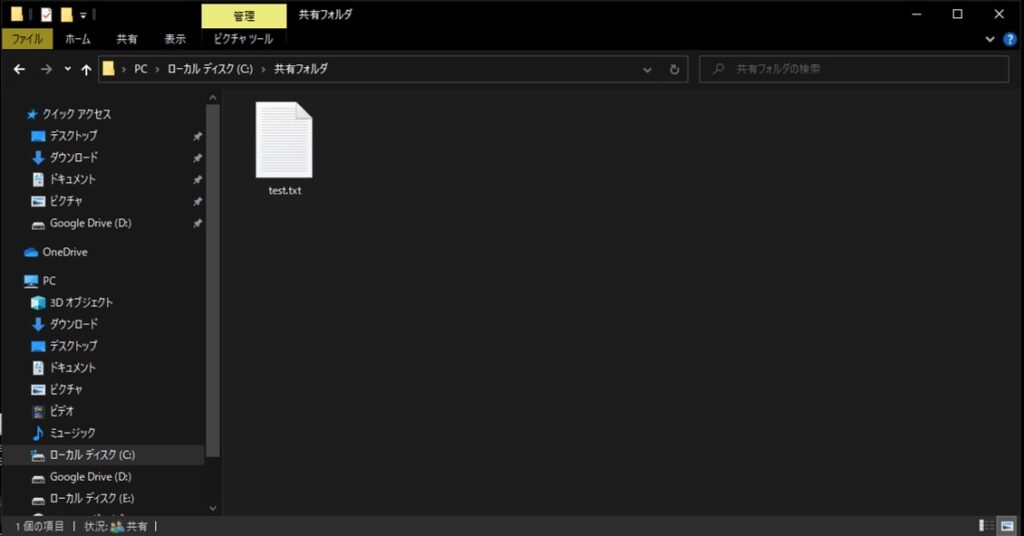
以上ができれば接続確認完了だ。
さいごに
以上で設定が完了だ。ファイルサーバーがあれば簡単なファイルの受け渡しや、ファイルの保存先として便利に使用することが可能となる。
サーバーがデスクトップPCであればドライブを増設して本格的に利用しても良いので夢広がる。
更に冒頭で触れた外部からのアクセスできれば更に便利になると思う。なお、外部からの接続にはセキュリティを考慮して設定してもらう必要があるので注意である。
勉強も兼ねて是非トライしてもらいたい。以上