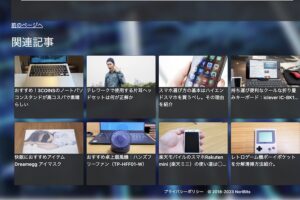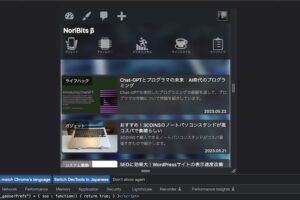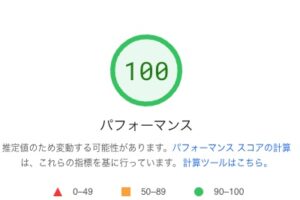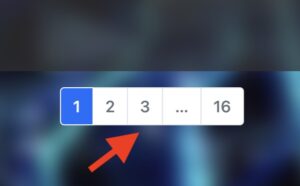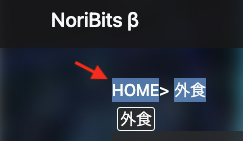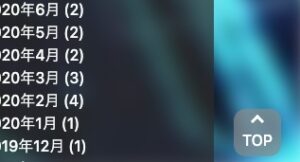BIOSにパスワードをかけることでセキュリティ的に良いということで企業のPCなどで設定されていることが多い。
セキュリティ的に堅牢になる反面、BIOSは普段触らないため、いざ設定を変えようと久々に立ち上げると、パスワードを忘れて絶望することも良くあることだ。
中古で買ったPCについても前の所有者がBIOSのパスワードを設定したままということがある。今回はこんな厄介なBIOSのパスワードのリセット方法の1つのCMOSクリアを実施してみた。
目次
BIOSパスワードリセットはCMOSバッテリーを抜くだけ
BIOSのパスワードはマザーボードというPCの基盤に記憶されている。
そのため、パスワードをリセットしたい場合は、マザーボードのCMOSというメモリをクリアしてやれば良い。

CMOSのクリアの方法は至って簡単でCMOSバッテリーという電池を抜いて、放電させてやればクリアすることができる。(なぜかできないものもある)
今回の記事では、実際にPCを分解してCMOSバッテリーを抜くだけでBIOSパスワードがクリアされるのか検証していく。
ちなみに、メーカーにBIOSパスワードリセットを依頼すると、約1ヶ月の期間と15,000円ほど取られると言われた。
<注意!!>
PCを分解するとメーカーの保証が受けられなくなることがある。どうしてもやりたいという方は自己責任のもと細心の注意を払ってやることをおすすめする。
端末はHP ProBook 430 G2を利用
今回は、端末はHP ProBook 430 G2というノートPCを利用する。

あまり分解について詳しく記載されている記事を見かけないため、同様の端末を所持している人には参考になるだろう。
HP ProBook 430 G2分解に必要な工具
HP ProBookは、HDDやメモリなどの増設、キーボードの交換であればドライバー一本あれば分解可能だ。
ただし、CMOSクリアする場合はマザーボードまで露出させる必要があり、星型ドライバーが必要となるので予め準備しておこう。
ちなみに私は分解している途中で星型ドライバーが必要なことに気づき、以下のドライバーセットを秋葉原で購入した。

メーカーとしても簡単に開けられて修理されたくないということだろう。保守対応でお金を儲けたい企業としたは当然の戦略だろう。
HP ProBook 430 G2の分解手順
分解は以下の手順で行う。
- バッテリーを抜き、放電する
- 裏蓋を外す
- キーボードを外す
- HDD(or SSD)を外す
- フレームを取り外す
- CMOSバッテリーを取り外し
- しばし放置(
5〜10分ほど→ 30〜1時間) - 組み立て、動作確認
具体的に見ていこう。
①バッテリーを抜き、放電する
残留電力が残っていると漏電して壊れる恐れがあるので、電源ボタンを5秒ほど押して放電させておくのも忘れずに実施する。
バッテリーは、端末を裏返してストッパー?を外せば簡単に取り外すことができる。

②裏蓋を外す
ここからドライバーが必要となる。
画像の2箇所のネジを回して取る。このネジは意外と回さないと取れないので根気よく回す。ネジと一緒にバネも取れるのでなくさないように取っておくこと。

フレームを下側にスライドすると簡単に蓋が外れる。蓋を剥がすと、メモリやHDD(or SSD)が見える様になる。

③キーボードを外す
続いてキーボードの取り外しだ。2箇所ほどキーボードマークのついたネジを取り外す。

ちなみに、私はこの時ネジを潰してしまい、絶望感を味わうとともに、ネジを取るのに四苦八苦した。安いドライバーを利用する時はネジを潰してしまうので注意しよう!!

表にしてキーボードを下にスライドさせて取り外すことができる。
この時、フレームを傷つけないように何か定規のような薄いヘラのようなものを利用して取り外そう。私は下記の工具を利用した。色々と分解する時に重宝するので一家に1つ持っておくと安心だ。

キーボードを取り外すと裏側にコネクタがあるので慎重に取り外そう。接続部分にストッパーがついているので上に持ち上げて引き抜けば取れる。若干取り外しにくいので優しく慎重に取り外そう。

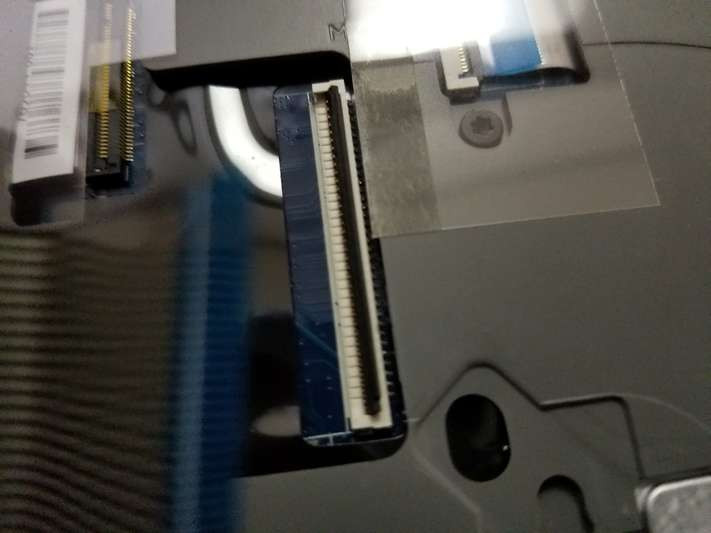

④HDD(or SSD)を外す
続いて、HDD(or SSD)を取り外していく。
以下のマークがついた箇所のネジを取り、左にスライドするようにして接続を外してやれば簡単に取ることができる。



⑤フレームを取り外す
いよいよフレームの取り外しだが、ここで思わぬ罠が待っている。キャップを外して出てくるネジは冒頭にも述べた星型のドライバーなのだ。
ここから分解の難易度が若干上がってくるので注意!
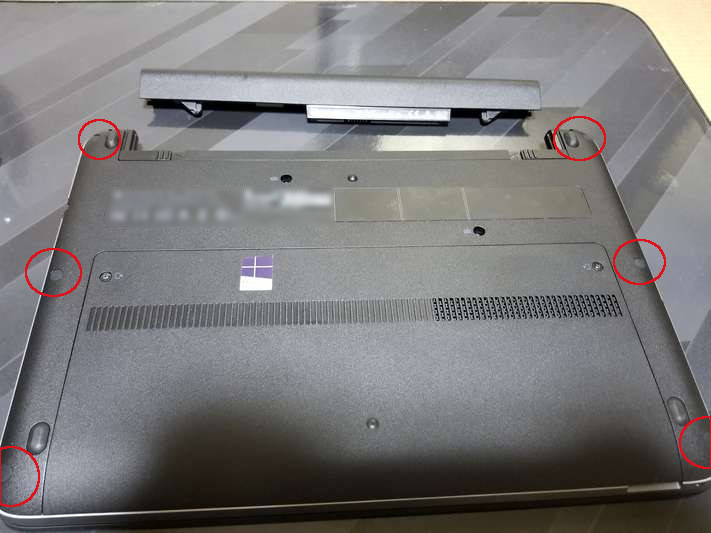

続いて、表面にも星型ネジ(赤丸)、とコネクタ(青丸)があるので全て取り外す。

取り外し終わったら、フレームの取り外しだ。この取り外しが一番むずかしいので慎重に行こう。絶妙な力加減が必要となるので徐々に力を加える感じでじわじわと入れるイメージだ。

フレームを取り外すとマザーボードが露出する。左下に見えるボタン電池がCMOSバッテリーだ。

⑥CMOSバッテリーを取り外し
いよいよ本丸のCMOSバッテリーの取り外しだ。
これを外すことでマザーボード上に記録されているBIOS設定をリセットできる。このタイプのソケットは下記画像の上側に電池を押し上げてやれば外すことができる。

⑦しばし放置
ネットで色々と調べると、電機を漏電させてやれば瞬時に放電されるとあるのだが、私はやり方が分からないので分解した状態で6時間ほど放置した。
実は一回目は10分ぐらい放置して失敗している。ここは念入りに時間をかけた方が良いだろう。
⑧組み立て、確認
放置が完了したら、⑥〜①の手順で組み立てられる。
最後にいよいよ確認だ。上手くCMOSクリアされていれば、立ち上げた時に何やら画面に表示されるのだが写真を撮り損ねてしまったので今回はNo imageだ。
BIOS画面に入る際、よくわからないがパスワードを求められたのだが適当に入力したら入ることができた!

再び入れなくなると困るので、BIOSの設定リセットとパスワードを分かるものに変更した。
さいごに
これで分解とCMOSバッテリーの取り外しとBIOSパスワード初期化について紹介した。
私はココに来るまでに工具がなかったり、ネジを舐めてしまったり、うまくBIOS設定がクリアされなかったりと苦難の連続だった。
今回の記事はこうした私の失敗の上に成り立っているので参考になること間違いなしだ。
おわり